Author: admin
Protected: Twin Peaks Learning Activity
Create a Canvas Course
How to download a PDF
Chrome
With the PDF open as a preview in Chrome, click the downward arrow icon in the toolbar (screenshot below).

Firefox
With the PDF open as a preview in Firefox, click the downward arrow icon in the toolbar (screenshot below). Follow the prompts to save the file in the location of your choosing.

Protected: CA BBS Suicide Prevention Course
Upload media to a Discussion post in Canvas
Discussions
If you are adding media to a Discussion post, go to the Discussion forum in Canvas and click Reply.
- From the Rich Content Editor, click on the Record/Upload Media button itself (not the arrow next to it):
 It is generally near the middle of the second row of the menubar. If you do not see it immediately, first expand the menubar by selecting the More button which looks like 3 stacked dots:
It is generally near the middle of the second row of the menubar. If you do not see it immediately, first expand the menubar by selecting the More button which looks like 3 stacked dots:
- Drag the video file into the area that says Drag a file here.
- Click the Submit button at the bottom right.
- You will see a spinning circle indicating the video is uploading to the Canvas item. Larger files will take longer to upload. This requires a steady internet connection:
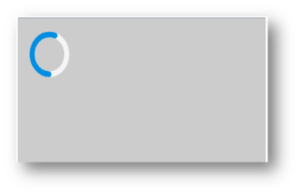
-
- When the circle stops spinning, press the Post reply button at the bottom right of the Canvas Discussion post.
- You will see a preview of the video on the saved page.
Submit media to an Assignment in Canvas
Assignments
If you are a student submitting media as an Assignment, go to the Assignment in Canvas. Then click the blue Start Assignment button:![]()
If you see a tab called Media
- Click the Record/Upload Media button:
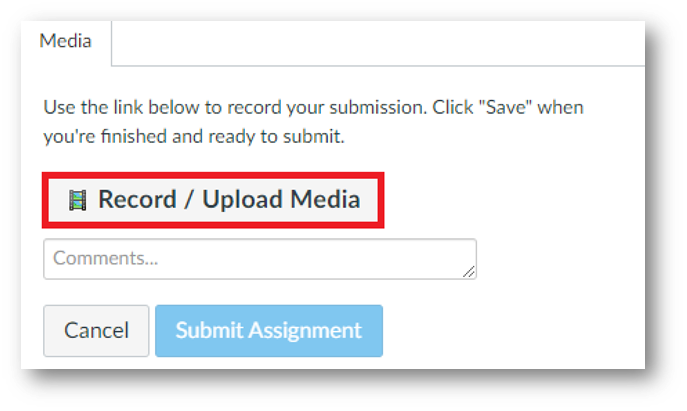 In the window that opens, select the Upload Media tab and Select Video File:
In the window that opens, select the Upload Media tab and Select Video File: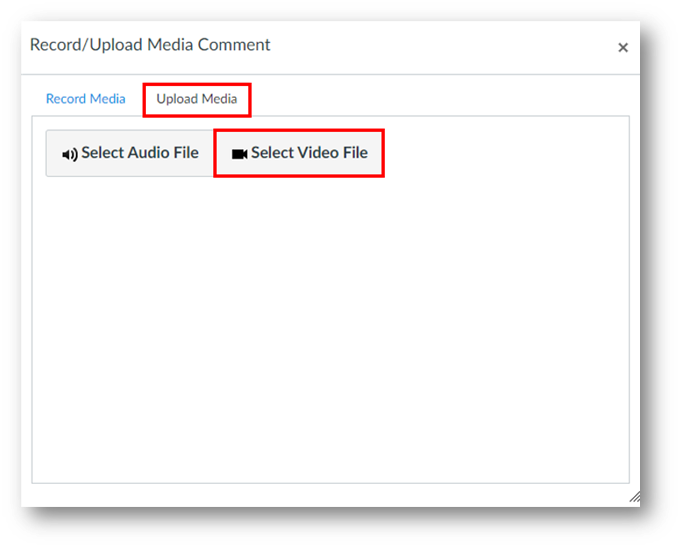
- Use the window that opens to navigate to the video saved on your computer. After it uploads, click the Submit Assignment button:
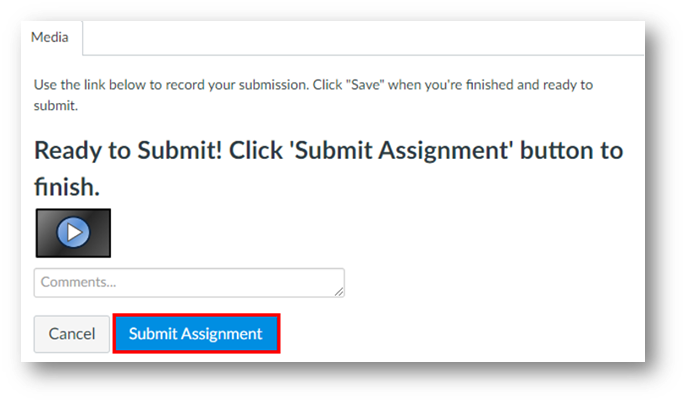
If you don’t see a Media tab and instead see only a File Upload tab
Click the Upload File button and select Choose File. In the window that opens, navigate to the video that is saved on your computer and select it. Then in Canvas, click the Submit Assignment button: 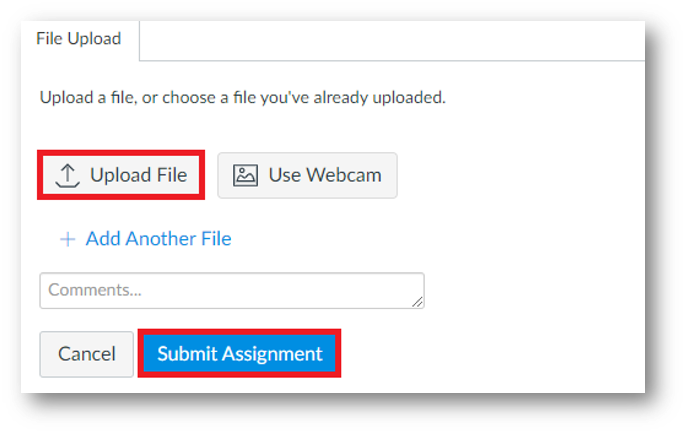
Support
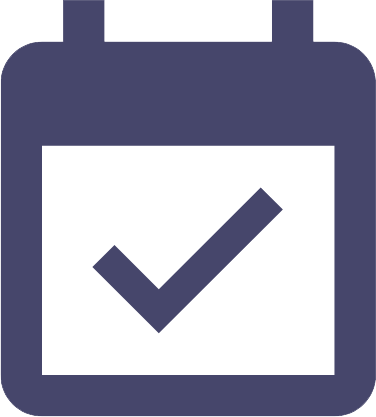 Schedule a meeting
Schedule a meetingIf you would like to meet during our regular hours, please use the Chat button at the bottom right.
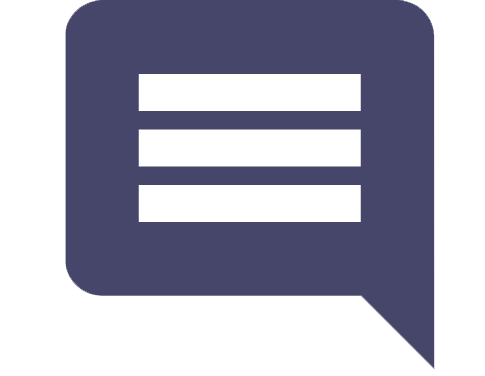 Live chat support
Live chat supportClick the chat icon at the bottom right of this page.
Check your faculty email account for the meeting link. Sign-in to Microsoft (Office) 365 might be required (use your CIIS email address and password).
- Mondays, 10:00 am – 11:00 am
- Fridays, 1:00 pm – 2:00 pm
- If prompted, enter your CIIS Microsoft (Office) 365 credentials (i.e., your CIIS email address and password).If you don’t have Teams installed or don’t have your CIIS Microsoft (Office) 365 credentials yet, this video demonstrates how to join the meeting using Chrome. Drop-in faculty support sessions will not be recorded.
 Vendor-provided support
Vendor-provided supportDid you know that Canvas offers support channels that are available 24/7?
- 844-462-8394
- Canvas support options are also available from the Help link within Canvas.
Zoom
Check out the Zoom Help Center for suggestions on common Zoom issues.
Available Mondays – Fridays, 8:00 am – 5:00 pm Pacific (excluding holidays).
IT can help with the following types of issues:
- PermissionsInstallationsEmail passwordsMicrosoft (Office) 365 technical issues (Outlook, Word, Powerpoint, Teams)
Display a Google item in Canvas as an iframe
The video below demonstrates how to embed a Google Doc (or other collaborative Google item) into a Canvas Discussion as an iframe. This method can also be used in Canvas Announcements, Assignments, Pages, and Quizzes.
Users will be able to collaborate on the document from Canvas directly.
Click here to open the video in a new tab, watch the video embedded below, or scroll down for written instructions.
- Copy the HTML below:
<p>
<iframe src=https://docs.google.com/document/d/e/2PACX-1vQ_-d2z9L7_I_pU8ETrmgiam6U5MYCdY_1keUQkX6imIGmN8TsK7Nu2VnE_6k4C0cFf1zSh8_fUINQ8/pub?embedded=true width=”800″ height=”800″></iframe>
</p>
- Go to the Canvas Discussion (or Announcement, Assignment, Page, or Quiz) where you wish to embed the Google item.
- Click the Edit button at the top right:

- Click the HTML icon near the bottom right:
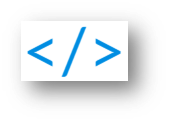
- Paste the HTML.
- Open the Google Doc in a new tab.
- Click the Share button near the top right. In the window that opens, click Copy Link.
- Go to the Canvas Discussion again. Carefully isolate the URL highlighted below and replace it with the link that you just generated from the Google Doc:
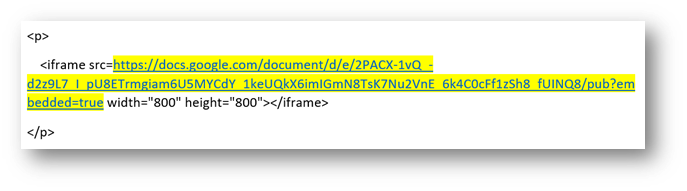
- To see how your Google Doc looks in Canvas, click the HTML icon again.
-
Click the Save button at the bottom right.
- If you need to adjust the size of the frame in which your Google item is being displayed, go into HTML mode again by clicking the Edit button and selecting the HTML icon. Try changing the width from 800 px to a different size (e.g. 1000):
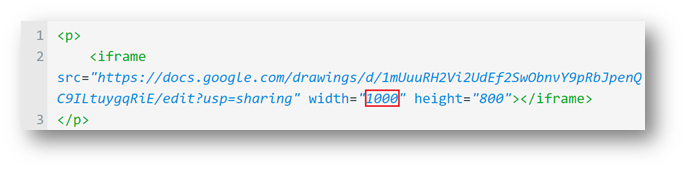
- Click the Save button at the bottom right of the Canvas item. Repeat the process as needed using different numbers for the width or height to find an adequate display size.
Share screens in Zoom
For security reasons, Participants are not automatically allowed to screenshare.
To allow Participants to screenshare, the Host can update options from within a meeting. Please see the Allow Participants to screenshare in Zoom (Host only) article.
- To share your screen open the file that you wish to share.
- In Zoom, click Share Screen:
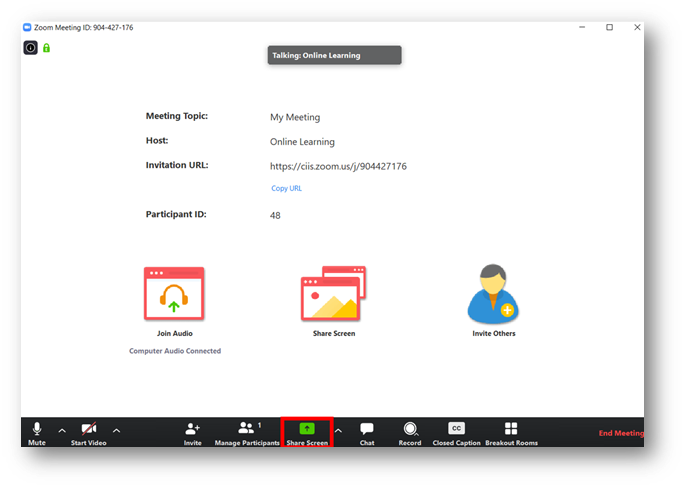
- A dialog box will open. Click the image of the content you wish to share. If you wish, you can select the default image, called Screen (Windows) or Desktop 1 (Mac). This will display the entire contents of your screen, making it easier to screenshare among different apps.
- If you will be presenting audio/video to the rest of the class, checkmark Share computer sound (otherwise they cannot hear the media) and Optimize Screen Sharing for Video Clip.
- Click Share.
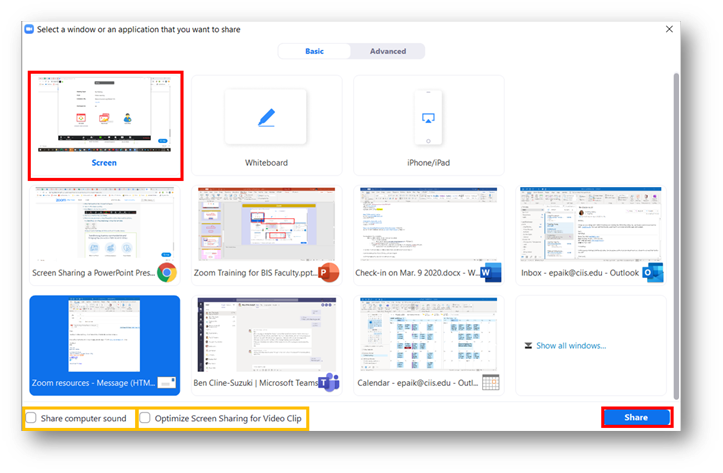
- Your screen will be shared immediately. If you had chosen to share your entire screen, navigate to the item you wish to share. Everything you see that is outlined in green is being shared to others.
- If others have trouble hearing your shared video, check your microphone input:
- Click the arrow at the right of the Mute button, then under Select a Microphone choose Same as System:
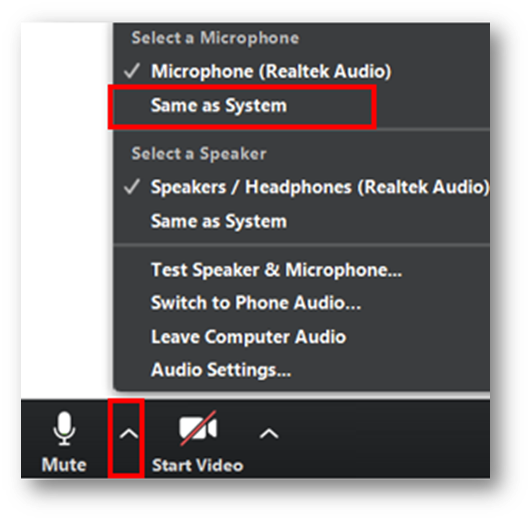
- Remember to return the selection when you are finished screensharing.
- Click the arrow at the right of the Mute button, then under Select a Microphone choose Same as System:
- If others have trouble hearing your shared video, check your microphone input:
- To stop sharing, click Stop Share.

