Discussions
If you are adding media to a Discussion post, go to the Discussion forum in Canvas and click Reply.
- From the Rich Content Editor, click on the Record/Upload Media button itself (not the arrow next to it):
 It is generally near the middle of the second row of the menubar. If you do not see it immediately, first expand the menubar by selecting the More button which looks like 3 stacked dots:
It is generally near the middle of the second row of the menubar. If you do not see it immediately, first expand the menubar by selecting the More button which looks like 3 stacked dots:
- Drag the video file into the area that says Drag a file here.
- Click the Submit button at the bottom right.
- You will see a spinning circle indicating the video is uploading to the Canvas item. Larger files will take longer to upload. This requires a steady internet connection:
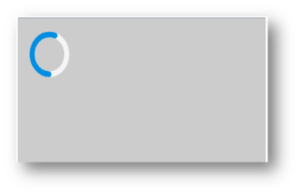
-
- When the circle stops spinning, press the Post reply button at the bottom right of the Canvas Discussion post.
- You will see a preview of the video on the saved page.
