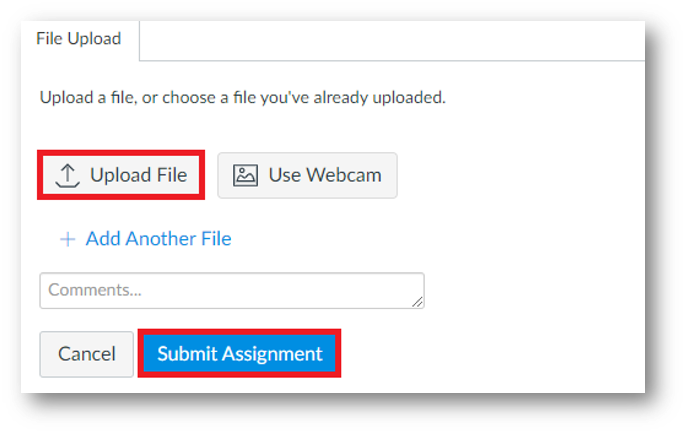Assignments
If you are a student submitting media as an Assignment, go to the Assignment in Canvas. Then click the blue Start Assignment button:![]()
If you see a tab called Media
- Click the Record/Upload Media button:
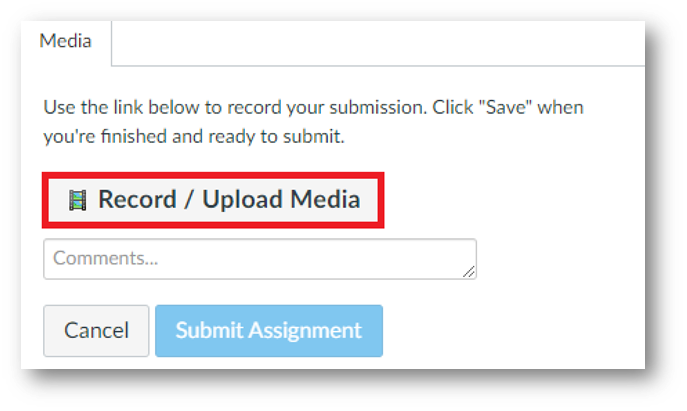 In the window that opens, select the Upload Media tab and Select Video File:
In the window that opens, select the Upload Media tab and Select Video File: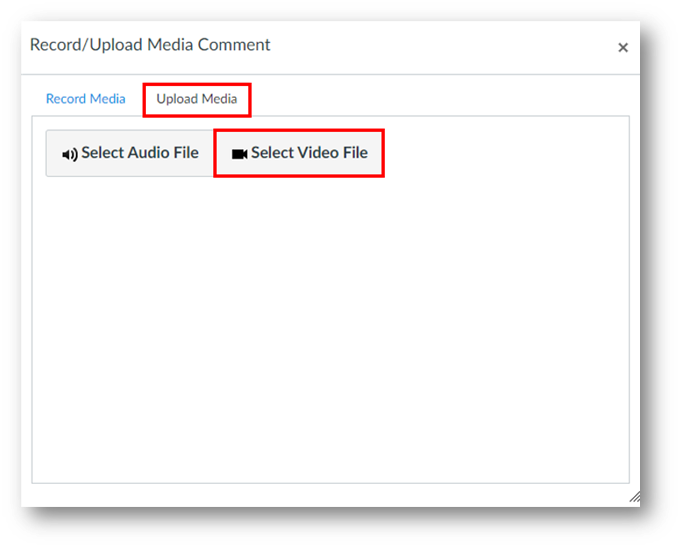
- Use the window that opens to navigate to the video saved on your computer. After it uploads, click the Submit Assignment button:
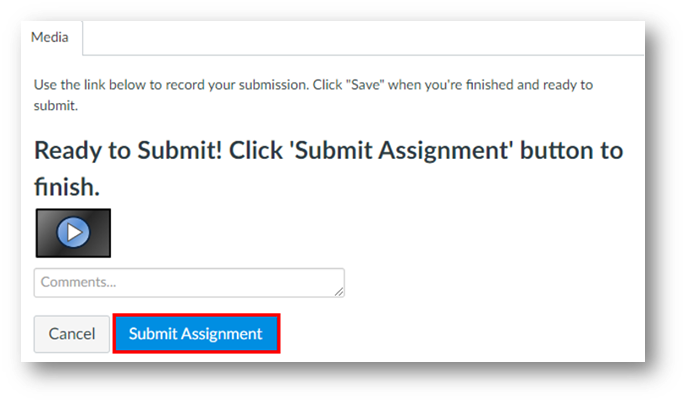
If you don’t see a Media tab and instead see only a File Upload tab
Click the Upload File button and select Choose File. In the window that opens, navigate to the video that is saved on your computer and select it. Then in Canvas, click the Submit Assignment button: