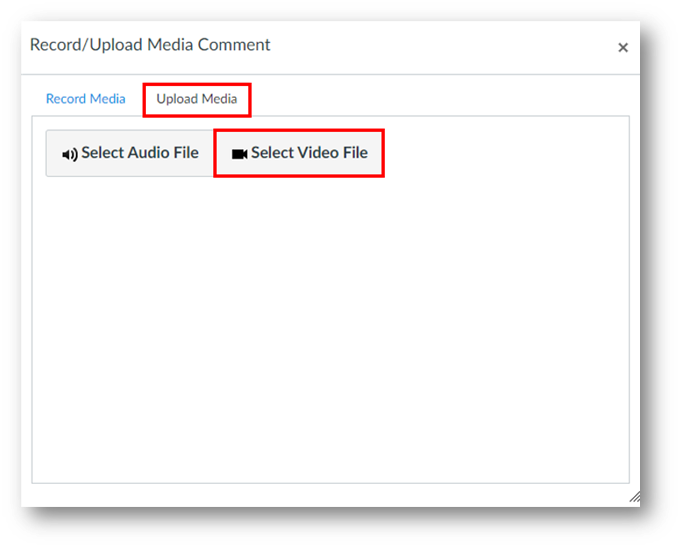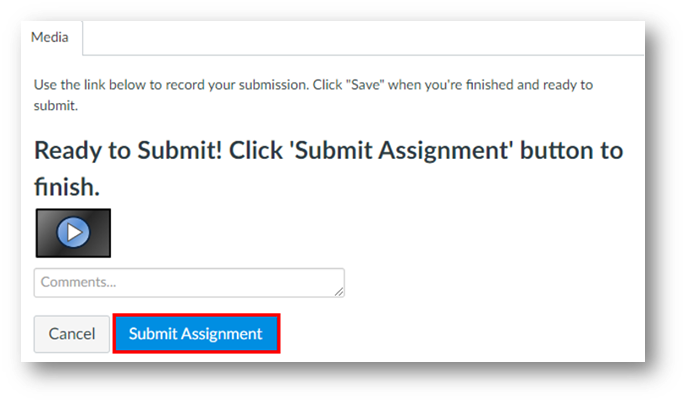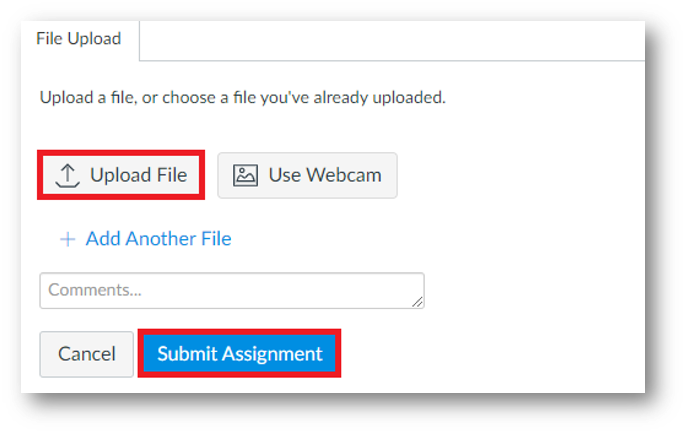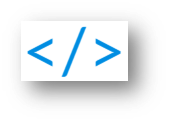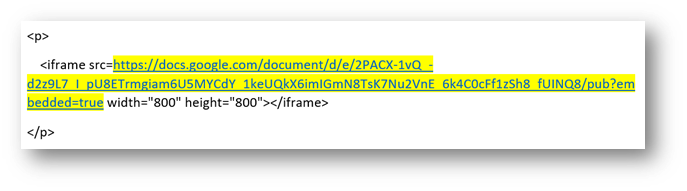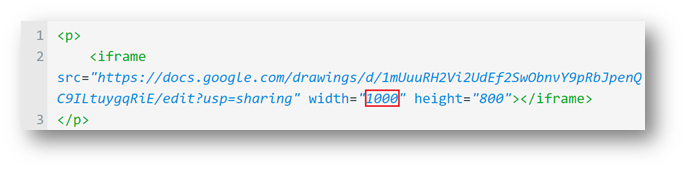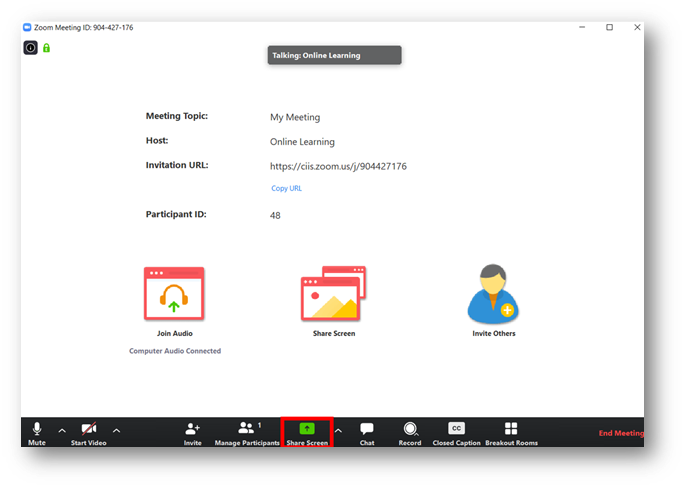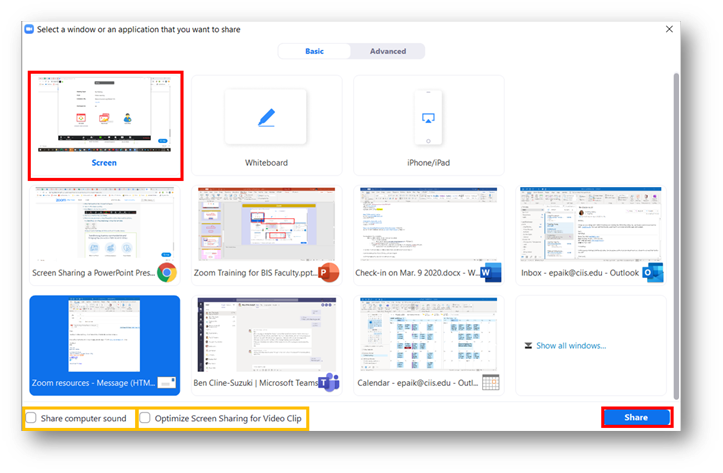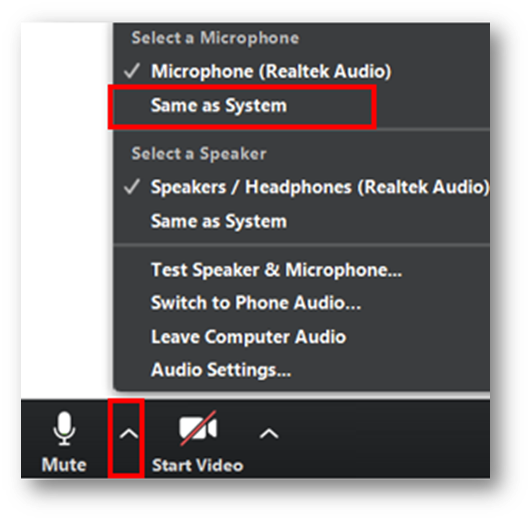CIIS utilizes Microsoft Azure single-sign-on for systems access. You will be issued a university email address (@mymail.ciis.edu) as a log-in credential for this purpose .
Setting-up your university email.
Navigate to https://outlook.office.com/ (opens in new tab)
- Enter your email address and temporary password and create and confirm a new password.
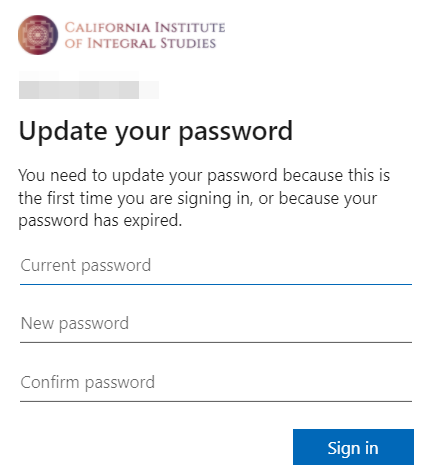
2. Select Next
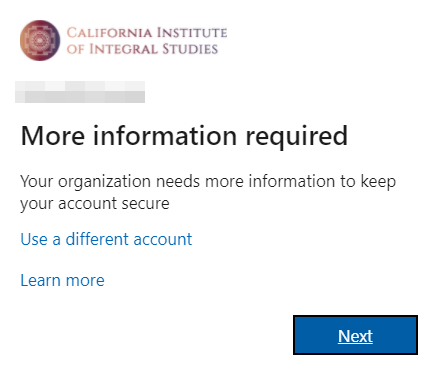
3. Set-up account recovery information and select finish once complete.

Your courses will be accessible in the Canvas Learning management system. Canvas will send email notifications about changes in the virtual course and communications from other students, mentors and instructors to your CIIS university email address. If your do not intend to check your CIIS university email regularly, it can be forwarded with the following steps.
Canvas direct URL: https://ciis.instructure.com/
On the https://outlook.office.com/ webpage, select the gear icon at the top right, expand, and select “View all Outlook settings.”
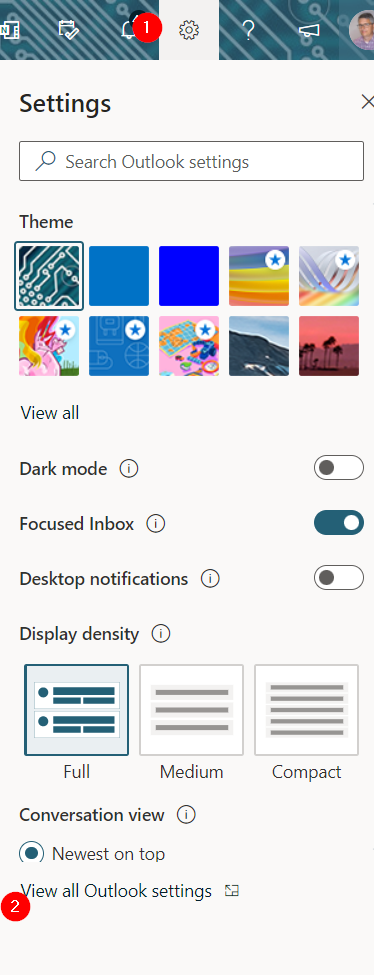
On the Outlook settings page, add email forwarding information and Save.
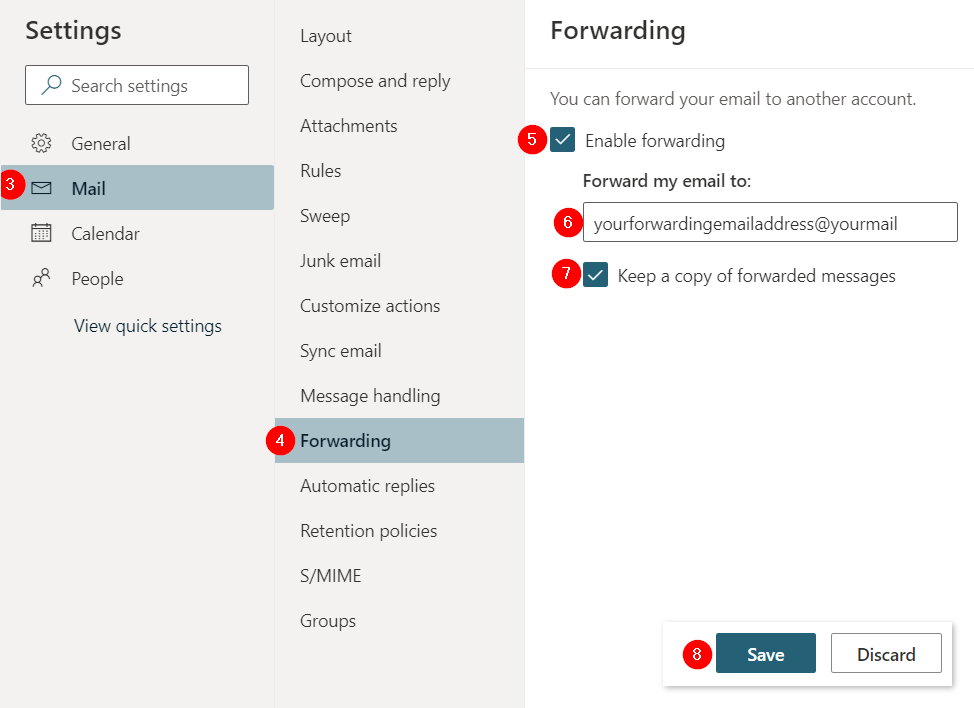

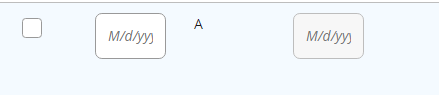
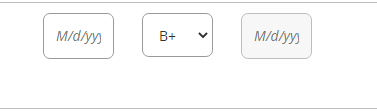

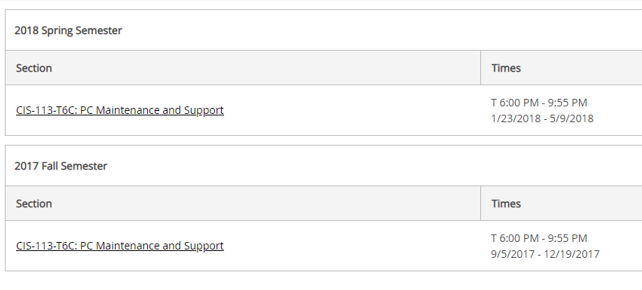
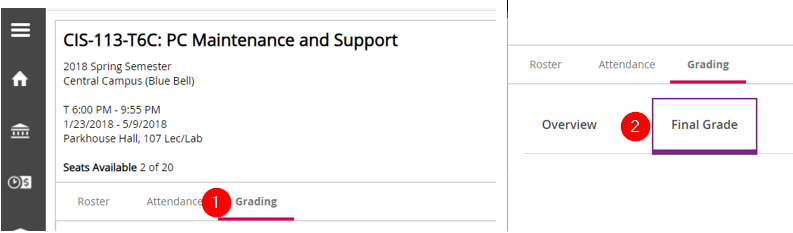
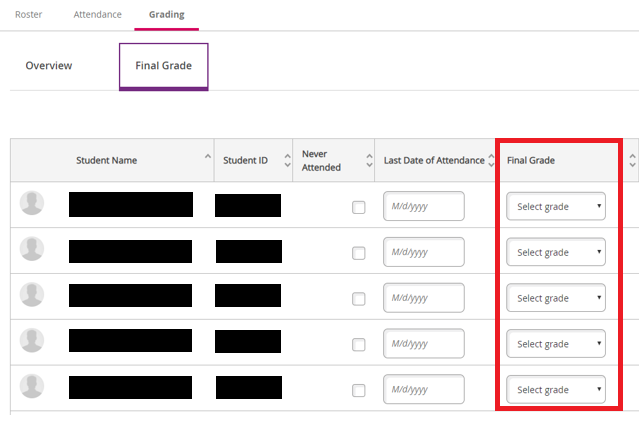
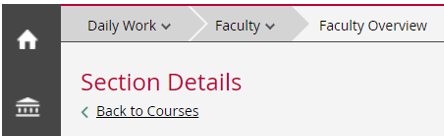


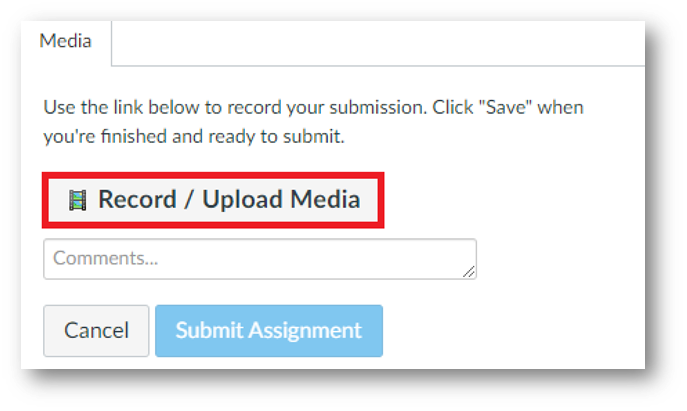 In the window that opens, select the Upload Media tab and Select Video File:
In the window that opens, select the Upload Media tab and Select Video File: