- Videos can be uploaded to Announcements, Pages, Quizzes, and the Syllabus page. Go to the Canvas item where you’d like to insert the video.
-
-
-
Announcements
-
If you are adding media to an Announcement, start by clicking the blue +Announcement button:

-
-
-
-
Pages
-
-
If you are adding media to a Page, start by clicking the Edit button:
-
-
-
Quizzes
-
-
If you are adding media to a Quiz, start by clicking the Edit button:
-
-
-
-
- To add the media to a question, click the Questions tab:
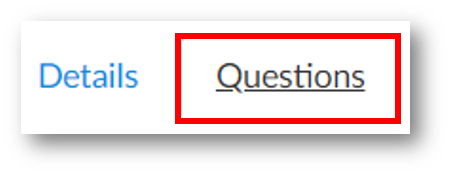
- Then click the +New Question button:
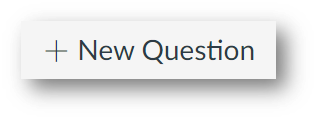
- Then click the +New Question button:
- To add the media to the quiz prompt, continue reading step 2 below.
- To add the media to a question, click the Questions tab:
-
-
-
-
-
-
Syllabus
-
-
If you are adding media to the Syllabus, start by clicking the Edit button:
- In the Rich Content Editor, click on the Record/Upload Media button itself (not the arrow next to it):
 It is generally near the middle of the second row of the menubar. If you do not see it immediately, first expand the menubar by selecting the More button which looks like 3 stacked dots:
It is generally near the middle of the second row of the menubar. If you do not see it immediately, first expand the menubar by selecting the More button which looks like 3 stacked dots:

- Drag the video file into the area that says Drag a file here.
- Click Submit.
- On the Canvas item, click Save.
Please note:
-
-
-
- Assignments, Discussions, Pages, and Quizzes may instead display a Save & Publish button.
- The Syllabus may instead display an Update Syllabus button.
-
-
- You will see the media on your Canvas item.
