| You will need | Demonstration | |
|---|---|---|
|
Option 1 Use Zoom to screenshare & record your slides. | · Zoom account (the free version is fine). · Installed Zoom app · (optional) To enable captions in your Zoom account, see this Zoom Help Center article: Closed captioning and live transcription | Screenshare & record in Zoom. For a larger view in a new tab, click the link below: Record Zoom with Slides and Webcam |
| Option 2 Use PowerPoint to record your slide presentation. Save it as a movie file. | · The installed version of PowerPoint (not the web version). · PowerPoint slides. | Record presentation in PowerPoint and save it as an Mp4 file. For a larger view in a new tab, click the link below: Record a PPT with webcam as MP4 If you are using a Mac and experience issues with saving the file as an Mp4 using the instructions above, first confirm that you are using the desktop (not online) version of PowerPoint. Then: 1. Go to File > Export. 2. In the window that opens, select where to save the file. 3. In the File Format field, select MP4. 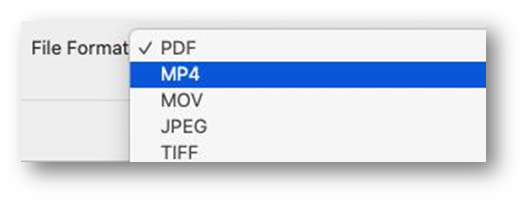 4. Select Export. 4. Select Export. |
After creating your recording, you can share it in many ways. Below are methods for uploading it to Canvas as an Assignment, or as a different Canvas item.
Upload to Canvas
There are two ways to upload a video to Canvas:
- If you are a student needing to submit a video as an Assignment (as opposed to a Discussion), please see the Canvas Community article called How do I submit a media file as an assignment submission?
- If you are a student or instructor wishing to upload your recording to Canvas (as an Announcement, Discussion, Page, or Quiz), please see the article called Upload a video to Canvas.
