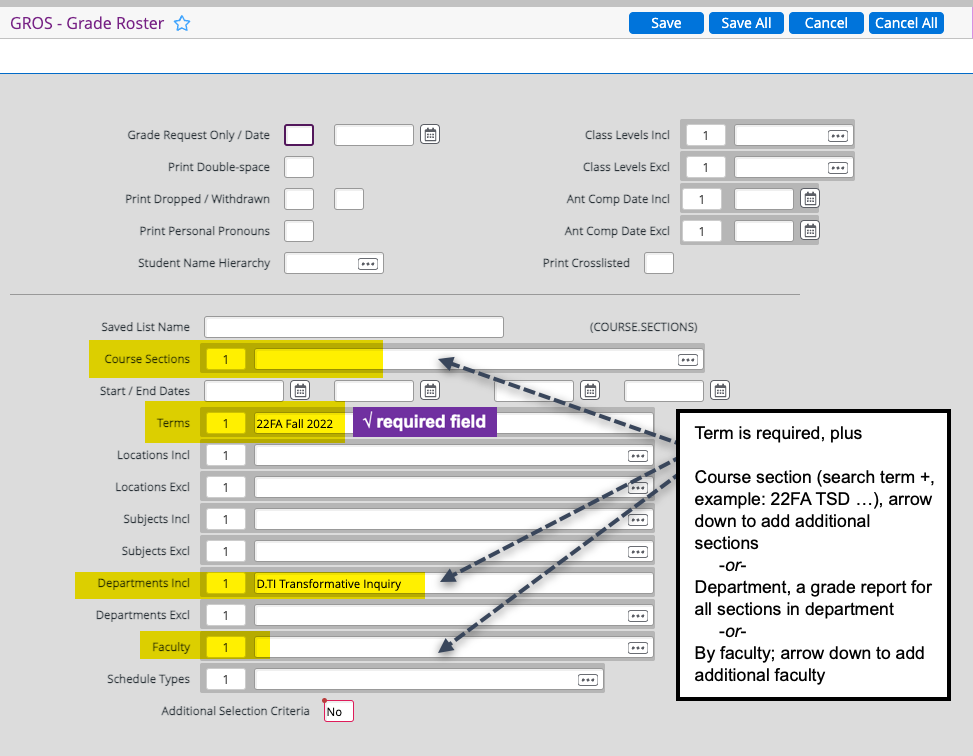Canvas is the University’s Learning Management System (LMS). Log-in with your university email address and email password here: https://ciis.instructure.com/
Find updated information and resources on Online Learning’s Knowledgebase: CIIS Knowledgebase – Online Learning Support (vclhub.com) (this website).
Access live chat support for virtual course meetings here: www.vclhub.com
Canvas Course Spaces
All academic courses (e.g., face-to-face, blended/hybrid, online) at CIIS have an associated Canvas Learning Management System (LMS) virtual, online course space.
Pandemic response virtual instruction modality format information: Virtualized and Hybrid Courses – CIIS Knowledgebase (vclhub.com)
Enrollment in a Canvas Course Space
A faculty member is enrolled in a Canvas course space(s) once they have been assigned to teach a course(s) in the student information system; a student is enrolled in a Canvas course space(s) once they have successfully registered for their first academic course(s) (no enrollment holds). Enrollment in Canvas course spaces is done by an automated process between the University’s student information system and Canvas that can take up to 24 hours from the time a faculty member is assigned to a course, or from the time a student successfully registers for their first academic course.
Canvas Course Space Access
Canvas course spaces are made accessible to students by faculty. Once made accessible, full course space functionality is available from 14 days prior to the start of a course’s term.
All Canvas course spaces conclude on the day that grades are due for a term and faculty and students maintain access to concluded Canvas course spaces indefinitely in a read-only format (refer to the CIIS academic calendar for specific term dates). The read-only format of concluded courses allows faculty and students to return to a concluded Canvas course space(s) at any time in the future from the CIIS Canvas website (ciis.instructure.com) to download course materials and past assignment submissions.
Special Circumstances (Incompletes)
Students who are granted an incomplete for a course may be provided temporary access to a Canvas course space after it has been concluded only to submit an assignment(s) through the Canvas assignment feature. Email onlinelearningsupport@ciis.edu for information after an incomplete has been granted for a course if the student needs to access Canvas to submit an assignment.
Special Access and Policy
Access to a Canvas course space(s) is guided by FERPA and policies established by the Human Resources, Provost, and Registrar’s offices. All access to Canvas course spaces outside of established policies must originate as a registration record in the University’s student information system or upon
approval of the Human Resources office. This includes any access by auditors, resident scholars, visiting scholars, teaching assistants, accessibility services staff or contractors, guest lecturers, and all other individuals not enrolled in a Canvas course space via the University’s student information system.
Privacy
The CIIS Canvas website is not public and is not in any way searchable externally. All communication (through the Canvas grade feature) between a student and a faculty member is private, as is all content of any submitted assignment (through the Canvas assignment feature).
Grades
The Canvas gradebook is an LMS feature that allows an instructor to provide feedback on an assignment(s) and for a student and instructor to privately communicate about a student’s submitted academic work in Canvas. The Canvas gradebook feature may include letter grades and a final grade for a course(s); however, a student’s official grade for any course (as it appears on the student’s official University transcript) is viewable only on the Self-Service website.
International faculty and students
The CIIS Canvas website, ciis.instructure.com, is expected to be accessible anywhere with an internet connection. If you experience an inability to connect to CIIS Canvas from outside of the United States, please email onlinelearningsupport@ciis.edu for support. For up-to-date Canvas Internet browser compatibility information, visit: What are Canvas browser and computer requirements – (canvaslms.com)
Department of Online Learning:
Tyler Daneman, Technology Coordinator, tdaneman@ciis.edu
Jessica Gunther, Virtual Course Manager / Senior Instructional Designer, jgunther@ciis.edu
Jamie Lopez, Consultant Instructional Designer, jlopez@ciis.edu
Ellen Prescott, Instructional Designer, eprescott@ciis.edu