(to virtualize a course)
What can I do in advance?
- Find a quiet place free from distraction.
Do not forward your CIIS email account to another address (e.g. Gmail). You might not receive the link emails. Microsoft might mark them as spam or not deliver them to your forwarded address.
- To stop mail forwarding:
Log in to Office.com using your CIIS email credentials. Click on the gear icon in the upper right and go to the bottom of the drop-down window (scroll down if necessary) and select Mail > Forwarding > Stop Forwarding > Save. - To check your CIIS email account directly:
Log in to Office.com using your CIIS email credentials and select the Outlook icon: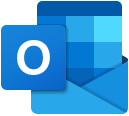
- Please use Chrome or Firefox only. If possible, close other data-heavy tabs/apps before class, e.g. Facebook and streaming (including by others sharing your wireless network). Work close to your router or if possible, use a wired connection.
- To stop mail forwarding:
- Check your permissions before class:
- If using Chrome, please check your Chrome settings to allow webcam and microphone access. Make sure that Zoom doesn’t appear in the “Blocked” category for Mic. Do the same for Webcam.
- Additionally, if you are on a Mac and have the Catalina OS or newer, please follow the steps in this video to allow screensharing.
- If you have trouble with either of the above, before your class, please contact IT (support@uswired.com).
- If you’ll be connecting from home, you may wish to perform a speed test. For effective video, you must have at least 0.5 Mbits/second upstream and 1 Mbits/second downstream. If your internet does not meet these requirements, the class might not run smoothly and you could be dropped from the meeting.
- For audio we strongly recommend using a headset. Wearing earbuds or headphones will reduce the amount of background noise that your computer will pick up. Any headset with a built-in microphone should be fine. If you have no headset, please turn down your speakers to reduce echo.
If you encounter audio issues, check that Bluetooth headphones are not inadvertently connected (e.g. AirPods). For a demonstration of testing your audio, watch this Zoom support video (end at 1:09).
Students
- Enter using a recognizable name, e.g. the one used by the registrar’s office or Canvas (not fuzzycatlover@gmail.com).
- Mute yourself upon entry if you’re not already muted. Be ready to unmute yourself and turn on webcam if possible.
- Make sure you are set up to receive certain Canvas notifications immediately. (Log in to Canvas > click Account > click Notifications > click the first column for the row called Do the same for Added to Conversation and Conversation Message. Your changes will auto-save.)
Instructors
If you need help breaking your class into small groups, please tell onlinelearningsupport@ciis.edu the time you will need Breakout rooms, and if room assignments can be random (recommended), manual, or whether students can choose. Your Liaison can assist with creating Breakout rooms during your class meeting.
-
- Random (recommended)
- Manual: You can provide a list of names and rooms to your Liaison in advance so they can manually set up the rooms during your actual session (this will take a few moments).
- Students can also choose their own rooms.
Troubleshooting tips during the session
- If your Internet connection is slow or lagging, consider temporarily turning off your video and only maintaining the audio connection. Sometimes, running the webcam will use up your bandwidth in a way that can make communication challenging. Turning off the video should improve communication quality and stability.
- If you are experiencing issues with an echo, try wearing earbuds or a headset if you have them. If not, reduce the volume on your speakers.
- Make sure any Bluetooth headphones aren’t connected inadvertently.
- Mute your microphone if you’re not speaking, and be ready to unmute it quickly.
- Check the “chat” space for student questions and contributions. Some students may not have working microphones and, therefore, may be unable to contribute by speaking. The chat space is also great for troubleshooting audio glitches.
- For help during a virtualized class meeting, please visit VCLhub.com for immediate chat support.
