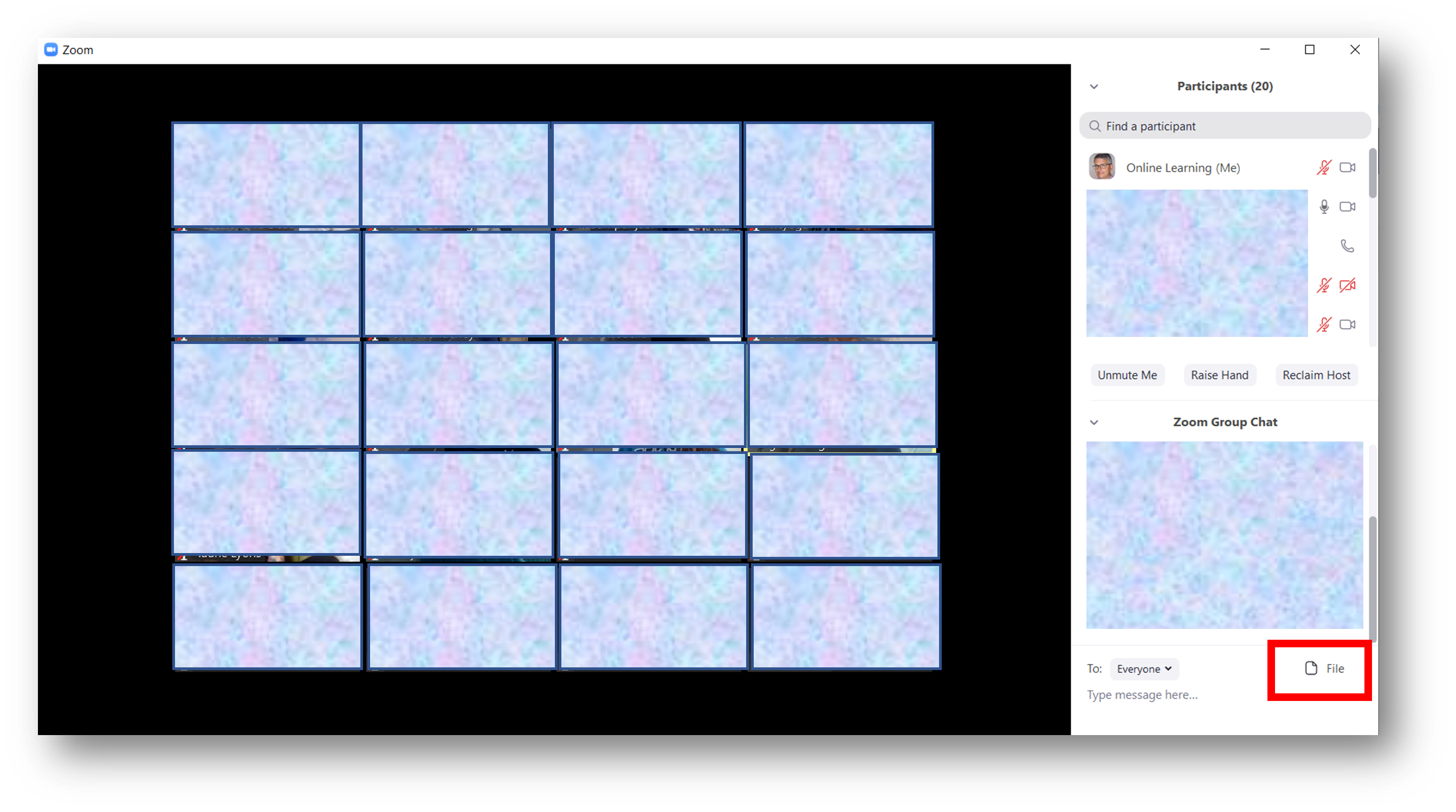If you are on a Mac and have the Catalina OS or newer and will need to screenshare in Zoom or BigBlueButton, please follow the steps in this video to enable screensharing.
This article only applies to Zoom accounts that are managed by Online Learning.
If your class meets virtually—but your meeting links are not sent by VCL@ciis.edu—then the settings for your Zoom meetings may be different.
For questions about Zoom meetings that aren’t managed by Online Learning, please contact the Zoom account owner (possibly your program) or CIIS IT at support@uswired.com.
This guide describes using the Zoom desktop client on a computer (Macintosh or Windows).
For details about other devices, as well as the latest information, please see the Zoom Help Center.
What can I do in advance?
It is recommended to download and install Zoom on your device if you haven’t already. If using a web browser, please use Chrome only. Verify that your browser is up-to-date. For more information, see the Canvas Community article here.
Please check your Chrome settings to allow webcam and microphone access. Make sure that blindsidenetworks and Zoom don’t appear in the “Blocked” category for Mic. Do the same for Webcam.
Additionally, if you are on a Mac and have the Catalina OS or newer, please follow the steps in this video to enable screensharing.
If you encounter audio issues, check that Bluetooth headphones are not inadvertently connected (e.g. AirPods). For a demonstration of testing your audio, watch this Zoom support video (end at 1:09).
If you have a presentation file to share you may wish to save it as a PDF (File > Save as Adobe PDF in Windows or File > Save As > PDF > Save on Mac). Email it to the class in advance in case they need to open it on their end. (If you don’t have everyone’s email address handy, you can use the Canvas Inbox feature and attach it to a message to your entire class.) Presentations that are saved as a PDF won’t include dynamic transitions, video, etc (only text, hyperlinks, and static images such as photos).
If you will be showing a Youtube video, PDF, or other media, you can have it open and ready before you present.
Important note
Virtualized courses are not recorded based on university policy and federal (HHS HIPAA & FERPA) and state regulations. Virtualized courses are for synchronous (simultaneous) attendance only. Student attendance is required, and the university’s attendance policy applies.
For immediate assistance during a virtual course meeting, please visit www.vclhub.com.
- In the black toolbar along the bottom of your Zoom session, click Chat.
- The chat panel will appear along the right. Click File in the lower right:
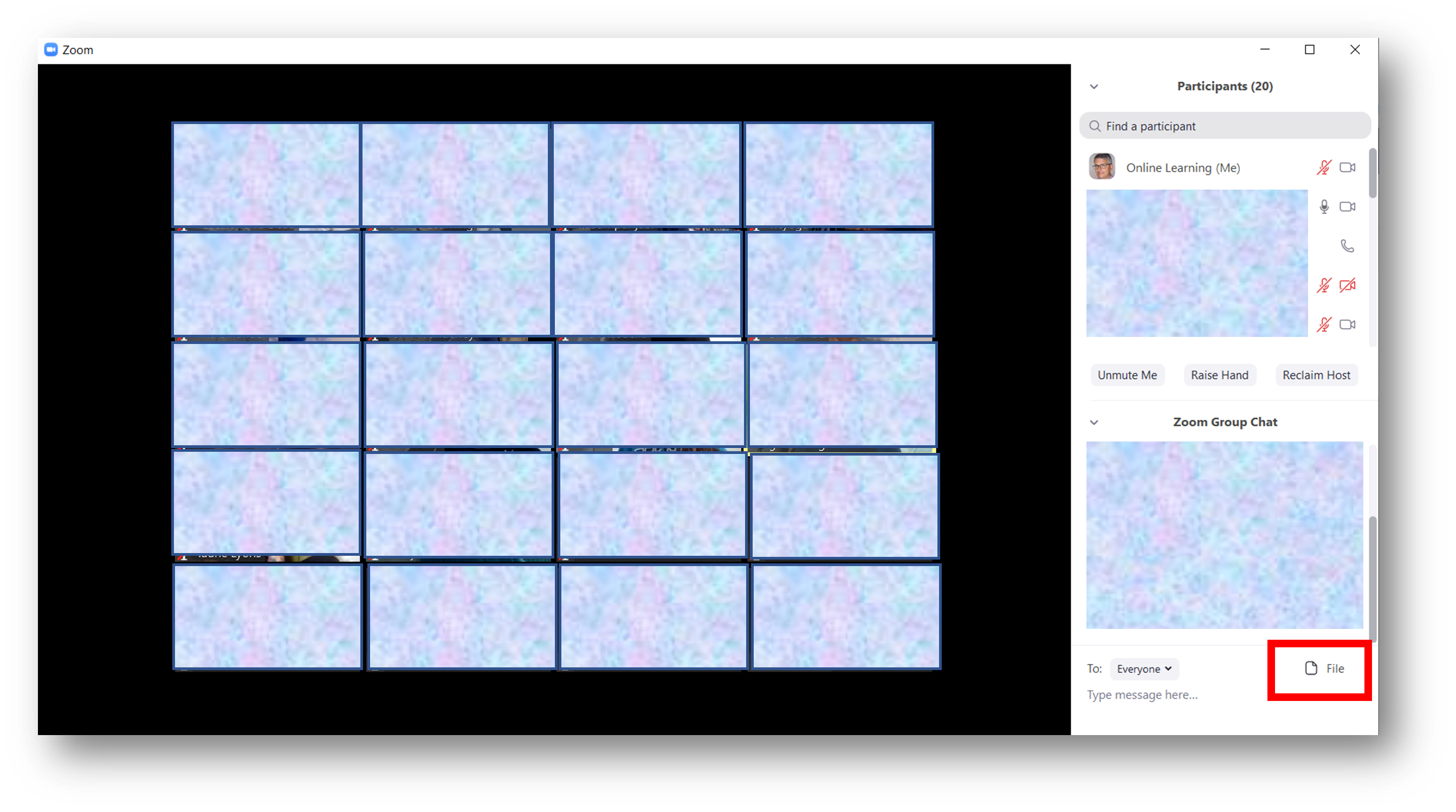
- A window will open. Select the file to upload from your computer.
- Click Open.
- The file will be uploaded to the chat area. Users can click Download.
- If a user uploaded a file in the main room, it will not usually appear in the breakout rooms automatically. It would need to be uploaded into each breakout room by the Host or Participants.