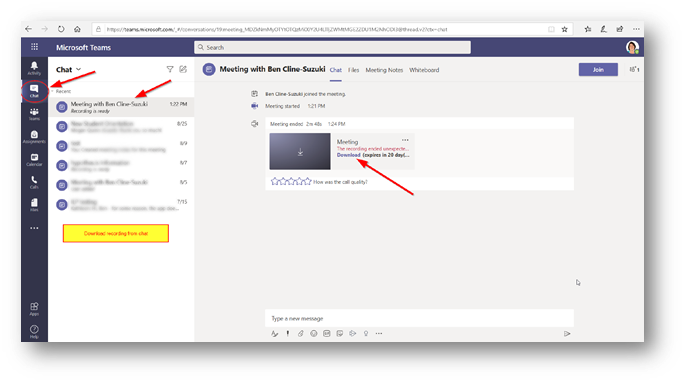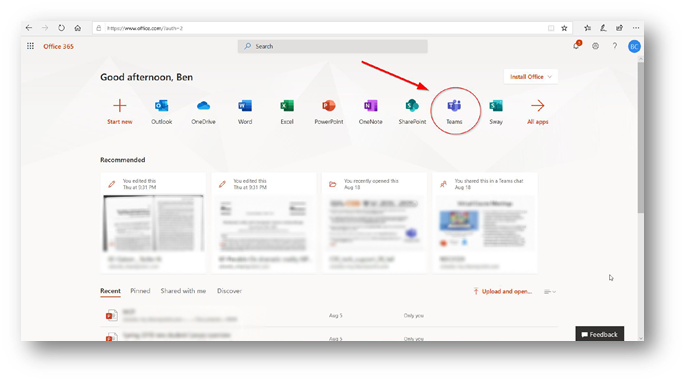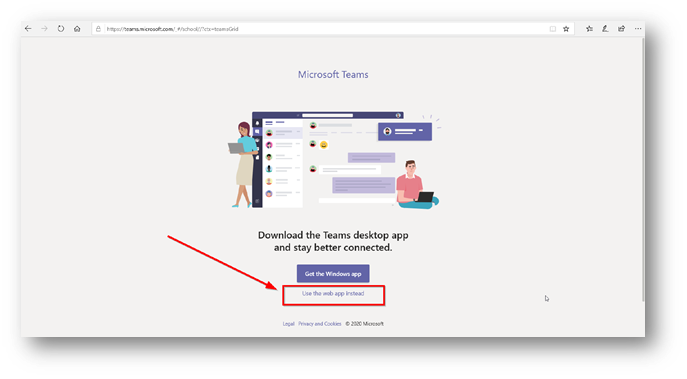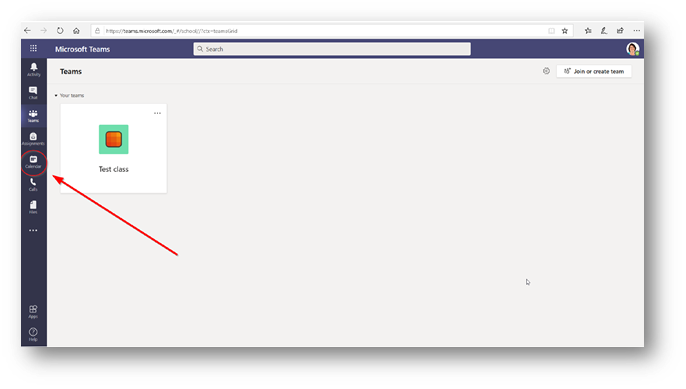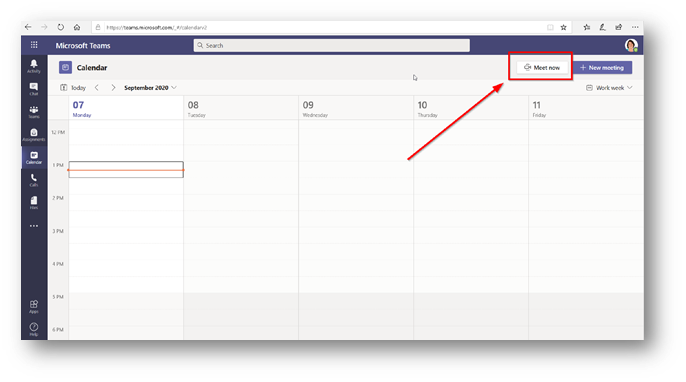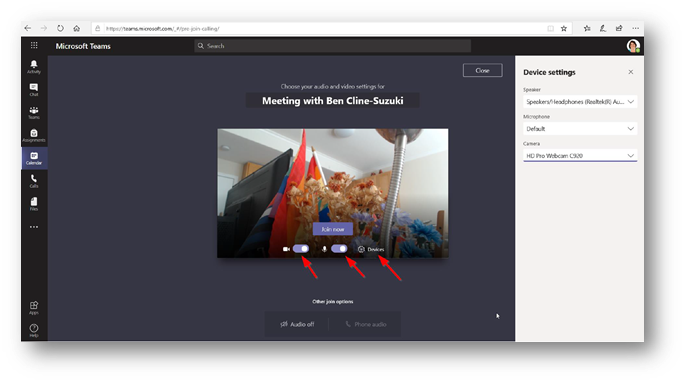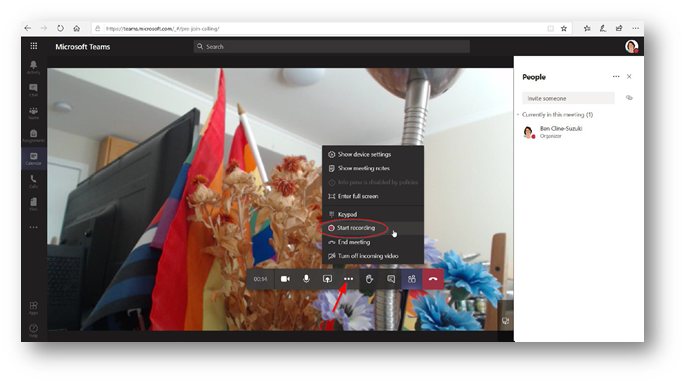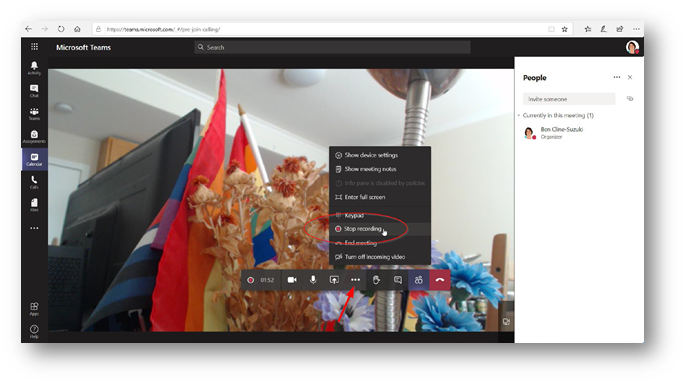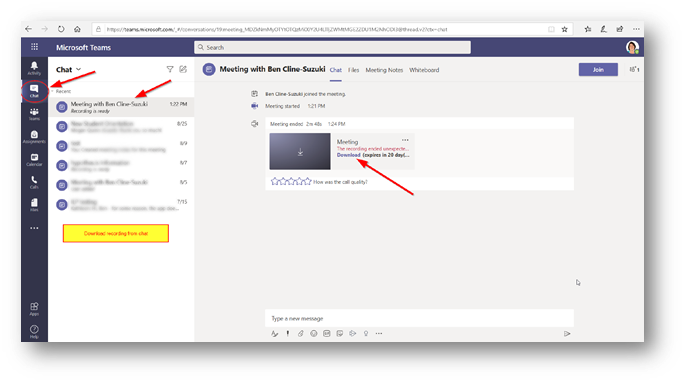To use Teams, sign-in to Microsoft (Office) 365 might be required:
https://www.office.com
- Once you have logged in to office.com, select Teams from the application menu at the top of your window:
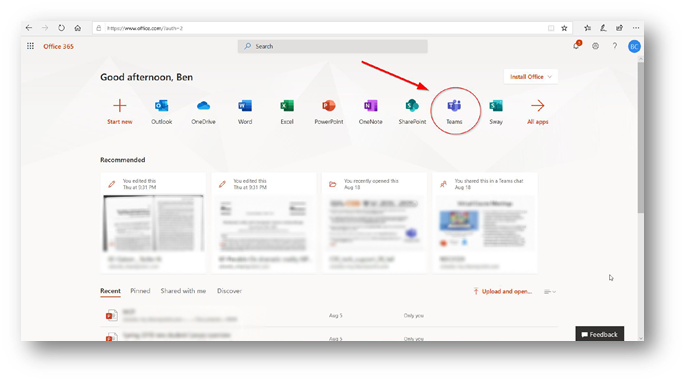
- Next, select the Use the web app instead link:
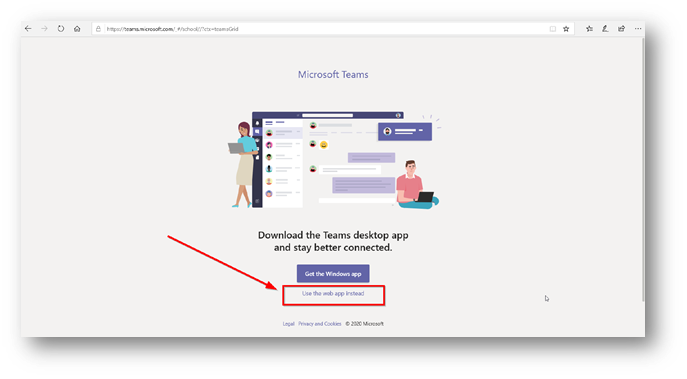
- Inside the Teams web app, click Calendar in the navigation menu on the right:
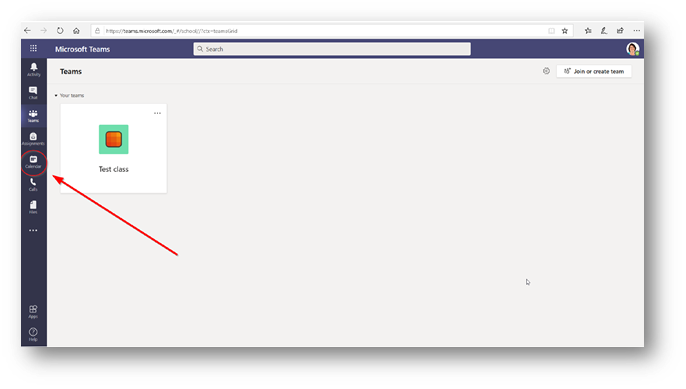
- To begin your meeting, select the Meet now button near the top right corner of the Calendar screen:
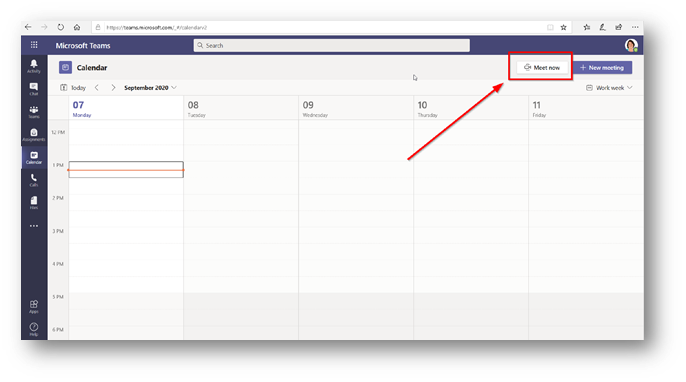
- Click Join now to enter the meeting
- (Optional) Select whether you would like your webcam and mic turned on upon entering the meeting using the toggle buttons at the bottom of your video preview, or choose alternative audio and video devices by selecting Devices:
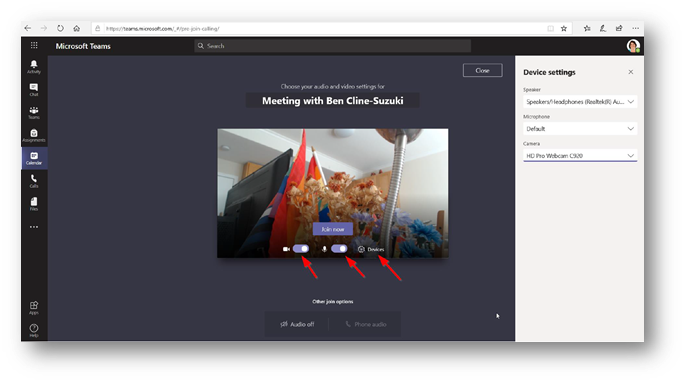
- To begin recording, select, the three dots > Start recording
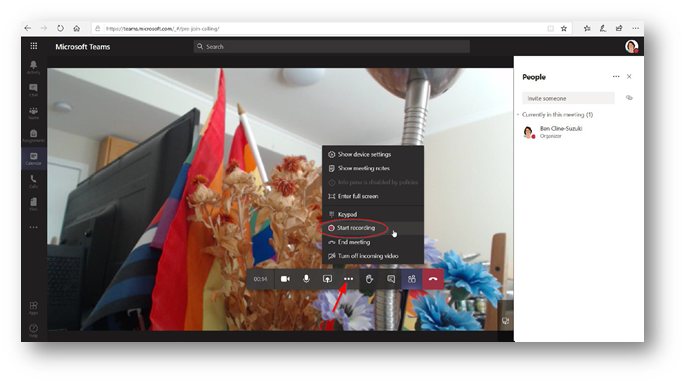
- To end recording, select, the three dots > Stop recording.
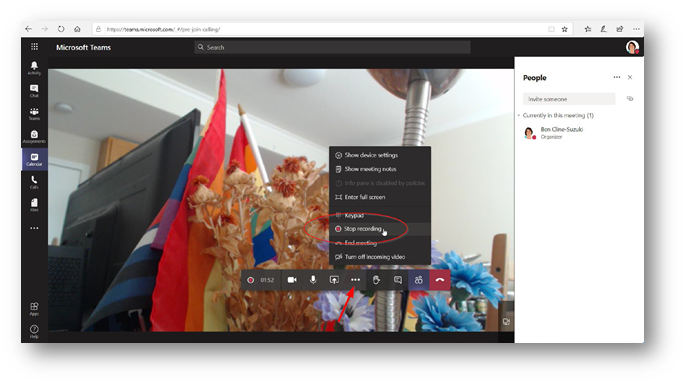
- After the meeting has ended, to access and download the recording, select Chat in the Teams navigation menu, and then select the appropriate meeting in the chat list on the left. You will see the meeting recording in the main Chat window. Select Download and the meeting recording will begin downloading.