(optional) Install OneDrive
- To install OneDrive, go to office.com and sign in with your Microsoft (Office) 365 credentials. These are the same as your CIIS email credentials. Then click Install Office:
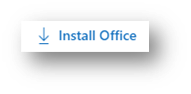
- Then select Office 365 Apps.
- Depending on your browser, select Run (in Edge or Internet Explorer), Setup (in Chrome), or Save File (in Firefox).
If you see the User Account Control prompt that says, Do you want to allow this app to make changes to your device? select Yes.
- Your installation is complete when you see You’re all set! Office is installed now and an animation showing you where to find Office applications on your computer. Select Close.
Upload
- Go to onedrive.com and sign in using your Microsoft (Office) 365 credentials. These are the same as your CIIS email credentials.
- Drag and drop the file from your computer onto the correct folder.
To upload using the installed OneDrive desktop client
- If you are working in a document and want to save it to OneDrive, go to File > Save a Copy > OneDrive – CIIS > navigate to a subfolder as needed > Save.
- To save a file or folder from your computer to OneDrive, drag the file or folder into OneDrive – CIIS in your File Explorer or Finder.
If you experience any issues with synching, visit the Microsoft support article or contact CIIS IT at support@uswired.com.
