Author: Jessica
Turnitin Draft Coach
What is Turnitin Draft Coach and how is it used?
This video provides students with an overview of Turnitin’s Microsoft Add-on, Draft Coach. Students will discover how Draft Coach can support their learning, strategies for using Draft Coach while writing, and how Draft Coach and Turnitin solutions can work together.
Using Turnitin Draft Coach
Protected: *Admin* Spring 2024 Zoom Room Info
Upload a video to Canvas
- Videos can be uploaded to Announcements, Pages, Quizzes, and the Syllabus page. Go to the Canvas item where you’d like to insert the video.
-
-
-
Announcements
-
If you are adding media to an Announcement, start by clicking the blue +Announcement button:

-
-
-
-
Pages
-
-
If you are adding media to a Page, start by clicking the Edit button:
-
-
-
Quizzes
-
-
If you are adding media to a Quiz, start by clicking the Edit button:
-
-
-
-
- To add the media to a question, click the Questions tab:
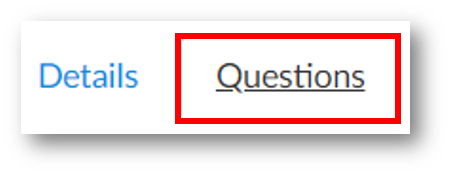
- Then click the +New Question button:
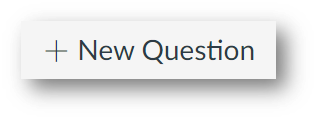
- Then click the +New Question button:
- To add the media to the quiz prompt, continue reading step 2 below.
- To add the media to a question, click the Questions tab:
-
-
-
-
-
-
Syllabus
-
-
If you are adding media to the Syllabus, start by clicking the Edit button:
- In the Rich Content Editor, click on the Record/Upload Media button itself (not the arrow next to it):
 It is generally near the middle of the second row of the menubar. If you do not see it immediately, first expand the menubar by selecting the More button which looks like 3 stacked dots:
It is generally near the middle of the second row of the menubar. If you do not see it immediately, first expand the menubar by selecting the More button which looks like 3 stacked dots:

- Drag the video file into the area that says Drag a file here.
- Click Submit.
- On the Canvas item, click Save.
Please note:
-
-
-
- Assignments, Discussions, Pages, and Quizzes may instead display a Save & Publish button.
- The Syllabus may instead display an Update Syllabus button.
-
-
- You will see the media on your Canvas item.
Upload an Assignment in Canvas
- Save your file as a Word doc on your computer (or whatever file type the instructor may have specified). Do not save it to the cloud only—it must be saved locally in order to upload it.
- Log in to the course.
- Find the Assignment (depending on how your instructor set up the course, click on the Assignments tab or the Modules tab).
- Click on the title of the Assignment you wish to submit, e.g. Reflection paper. Make sure the icon looks like a piece of paper with a pencil:

- A new page will load.
- Click on the Submit Assignment button in the upper right corner.
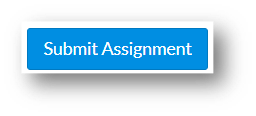
- A File Upload tab will appear:
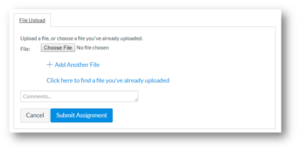
- Click Choose File and navigate to the file that is saved on your computer.
- (Optional) Add a comment in the Comments field.
- Click Submit Assignment.
- You know it was successfully submitted when you see button that says Re-submit Assignment, as well as the following confirmation on the right side of your screen:
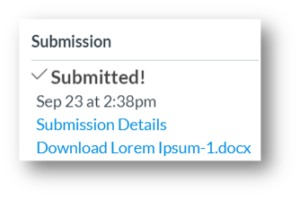
Upload an image to Canvas
Use the Menubar or the Toolbar
To use the Menubar, click Insert > Image > Upload Image:
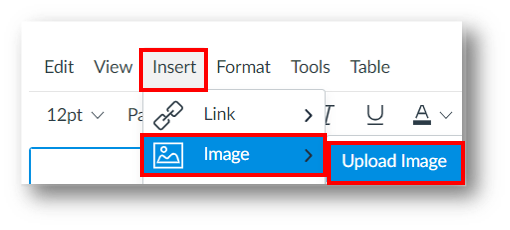
Alternatively, to use the Toolbar click the Image icon (not the arrow next to it):![]() To view the image icon, you may have to click the Options icon:
To view the image icon, you may have to click the Options icon:![]()
Upload an image
From your computer
Drag the image file from your computer to where it says Upload image (or click to browse your computer) > click Submit: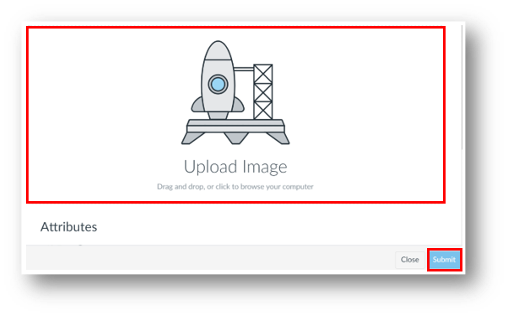
From Unsplash.com
- Select the Unsplash tab.
- Type a search term.
- Type a short description in the Alt text field for those who aren’t viewing the image (or checkmark Decorative image if the image does not enhance the meaning of your written content).
- Select Embed image to have the image display within the Canvas item, or Display text link if you wish to only provide a link instead of the image itself.
- Click Submit.
From a URL
- Select the URL tab.
- Type the URL in the File URL field. It will usually end in .jpg or .png.
- Type a short description in the Alt Text field for those who aren’t looking at the image (or checkmark Decorative image if the image does not enhance the meaning of your written content).
- Select Embed image to have the image display within the Canvas item, or Display Text Link if you wish to only provide a link instead of the image itself.
- Click Submit.
Add an image that you previously uploaded
If you had previously uploaded an image to Canvas (either to the Course files or your own folder) you can add the image elsewhere. For instance, if you had previously uploaded a profile photo to My Files, you can add the image to a Discussion post.
From the course’s Files tab
- Click the arrow next to the image icon:
 Then select Course images.
Then select Course images. - In the Add tray that opens to the right, you can filter by:
- Course Files, User Files, or Links
- Type of file (images, documents, media, all)
- Date added or Alphabetical
You can also search by file name or select the image you wish to use.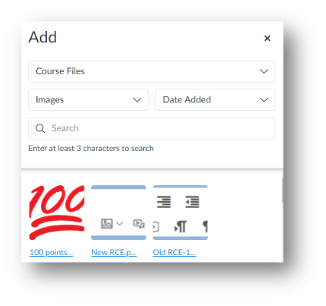
- After selecting the image, click the X at the top right to close the Add tray.
From User Files
- Click the arrow next to the image icon:
 Then select User Files. (Elsewhere in Canvas this folder is called My Files.)
Then select User Files. (Elsewhere in Canvas this folder is called My Files.) - In the Add tray that opens to the right, you can filter by:
- Course Files, User Files, or Links
- Type of file (images, documents, media, all)
- Date added or Alphabetical
You can also search by file name or select the image you wish to use.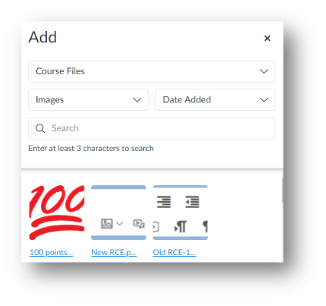
- After selecting the image, click the X at the top right to close the Add tray.
Save the Canvas item
Be sure to save the Canvas item itself. At the bottom right, select Post reply/Save/Update question, depending on the type of item you are in. (It may differ slightly depending on whether you are saving a Discussion post, Page, Quiz, etc.)
