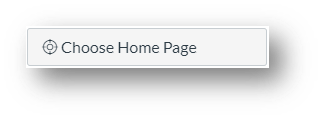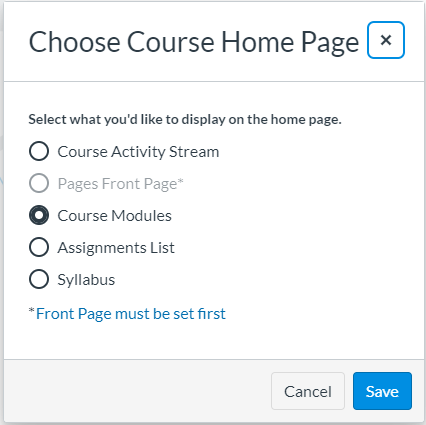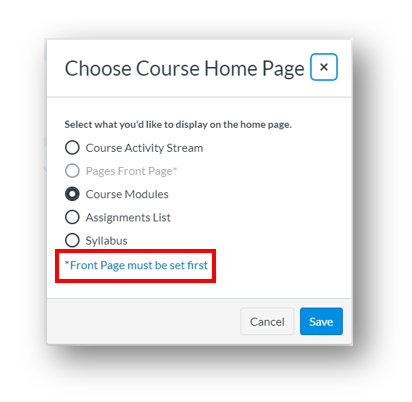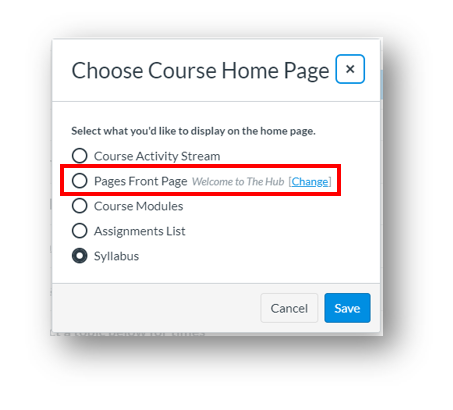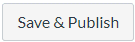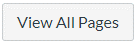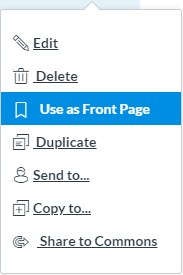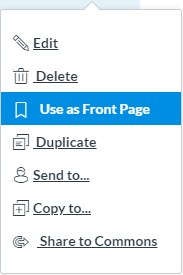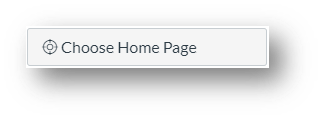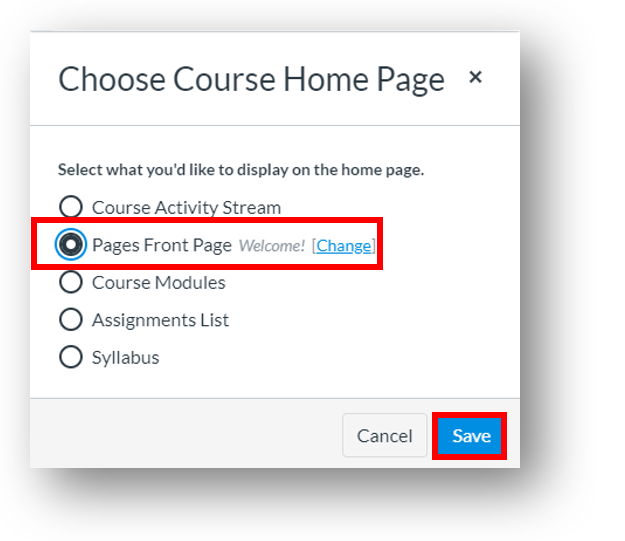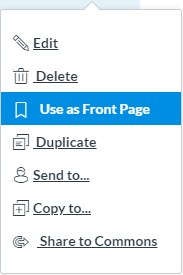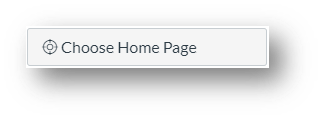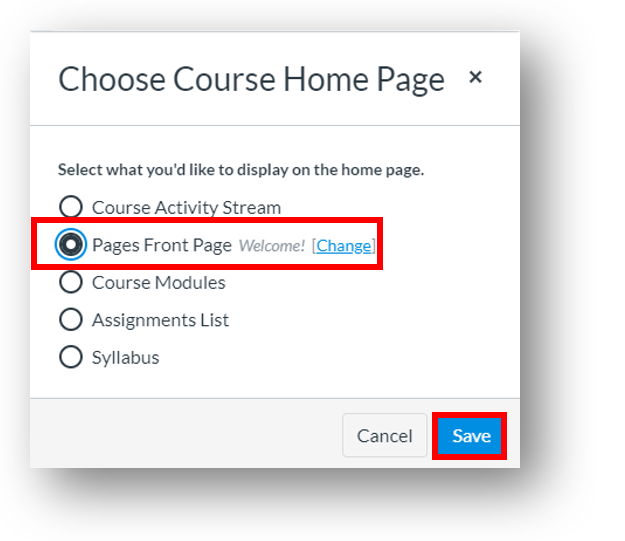The Home Page of Canvas is usually set to Modules, the Syllabus, or a Page.
- To choose an item as Home, click on the Home tab.
- In the menu along the far right, select Choose Home Page:
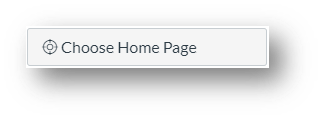
- In the dialog box that appears, make your selection.
If you wish to set a Page as Home, please jump to the next section.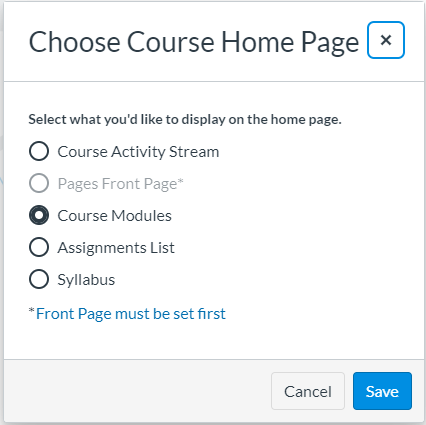
- Click Save.
- Click on the Home tab. It should now display your selection.
Set a Page as Home
- To set a Page as Home, click on the Home tab > Choose Home Page.
- You will see either Front Page must be set first or Change.
Example of Front Page must be set first: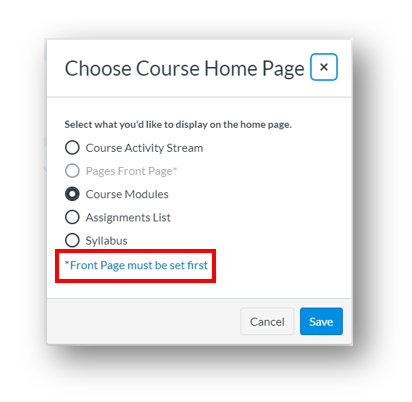
Example of Change: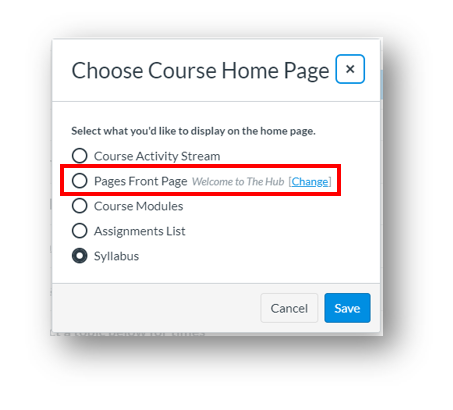
- If you see Front Page must be set first, click it. This will open the Pages tab.
- To create and set your Front Page, click the +Page button near the top right:

- In the page that opens, enter a title and any other elements. Click the Save & Publish button:
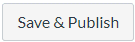
- Return to the index view by clicking the View All Pages button:
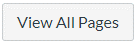
- Set the Page you created as the Front Page by clicking the 3 dots at the far right of the title:

- Select Use as Front Page:
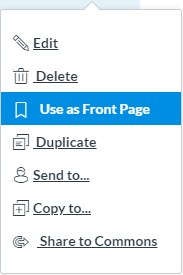
- If you see Change, this means that you had previously created a Front Page and can now select a different one.
- Click Change. This will open the Pages tab.
- Make sure the selected Page is published. It should have a checkmark within a circle:

- Set the selected Page as the Front Page by clicking the 3 dots at the far right of the title:

- Select Use as Front Page:
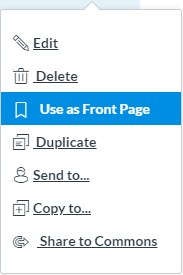
- Return to the Home tab.
- In the menu along the far right, select Choose Home Page:
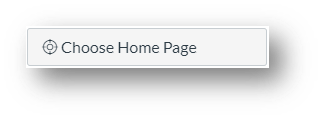
- Select Pages Front Page:
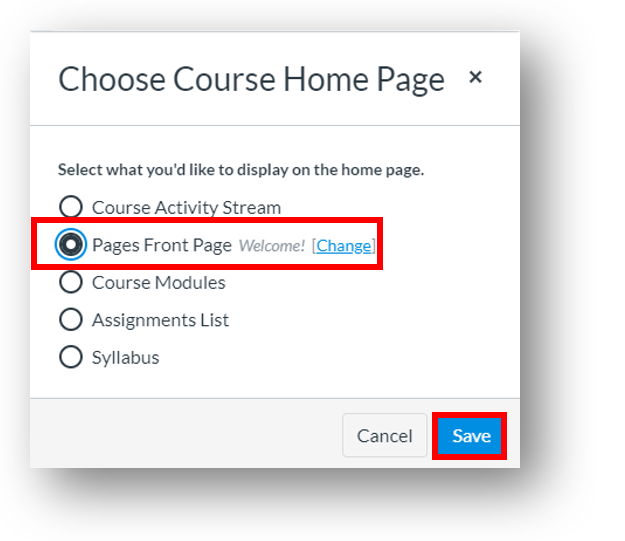
- Click Save.
- Your new Front Page will now appear when you click the Home tab.
- Click +Page at the top
- In the page that opens, enter a title and any other elements. Click the Save & Publish button
- Click View All Pages to see an index of your pages
- Set it as the Front Page by clicking the 3 dots

- Select Use as Front Page:
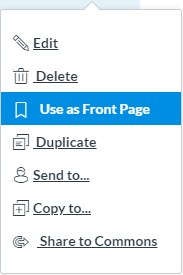
- Return to the Home tab.
- In the menu along the far right, select Choose Home Page:
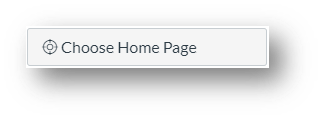
- Select Pages Front Page:
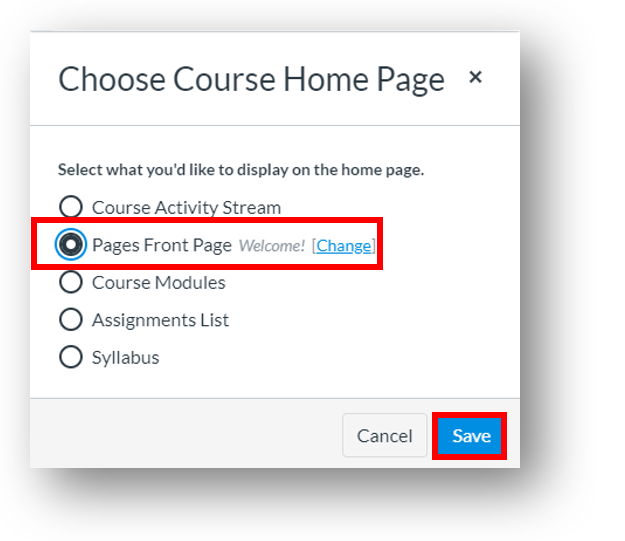
- Click Save.
- Your Front Page will now appear when you click the Home tab.