- Go to the Quizzes tab of Canvas.
- Click the +Quiz button at the top right:

- In the Quiz Details tab, update the settings from their defaults as follows.
- Select Ungraded Survey, checkmark Keep Submissions Anonymous, and deselect Let Students See The Correct Answers:
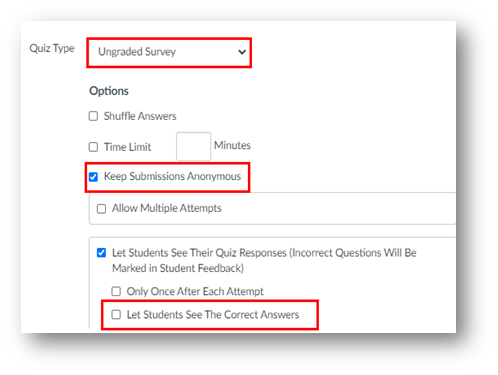
- Select Ungraded Survey, checkmark Keep Submissions Anonymous, and deselect Let Students See The Correct Answers:
- All other settings in this tab can remain at their defaults if you wish.
- Add the questions to the Questions tab:
- Click the +New Question button:
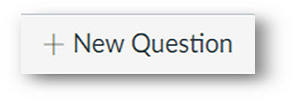
- Select the question type from the dropdown menu. The most common types are Multiple Choice, True/False, Fill In the Blank, and Essay Question.
- Enter the question prompt into the Rich Content Editor box.
- For most question types (except Essay Question, File Upload Question, and Text), you will also need to enter answer choices.
- Click the +New Question button:
If you need help entering a complex question type, please contact onlinelearningsupport@ciis.edu.
- After adding each question, click Update Question:
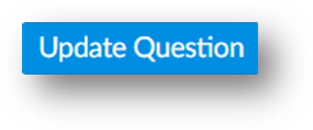
- When you are finished adding all of the questions, click Save & Publish so students can view it immediately, or Save and publish it later:
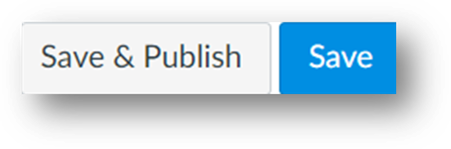
- You can view the survey by clicking the Preview button:
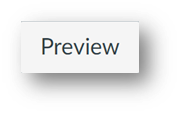
or the Student View button:
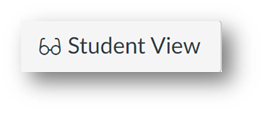
-
The Preview button allows you to preview the survey and to click the Submit Quiz button. This can be used even if the survey hasn’t been published yet. The results are not recorded as belonging to the Test Student.
- The Student view button can be used if the survey has been published. If you take the survey and submit it, it will be recorded as being submitted by the Test Student.
-
View survey results
- You can view the results after students have submitted their surveys. Select the survey (go to the Quizzes tab > select the title of the survey).
- At the top right, select the 3 dots > select Show Student Survey Results:
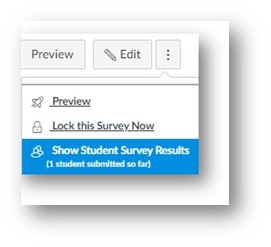
- You can select each student to see their responses. To promote anonymity, they will be listed as Student 1, Student 2, etc.
