- Save your file as a Word doc on your computer (or whatever file type the instructor may have specified). Do not save it to the cloud only—it must be saved locally in order to upload it.
- Log in to the course.
- Find the Assignment (depending on how your instructor set up the course, click on the Assignments tab or the Modules tab).
- Click on the title of the Assignment you wish to submit, e.g. Reflection paper. Make sure the icon looks like a piece of paper with a pencil:

- A new page will load.
- Click on the Submit Assignment button in the upper right corner.
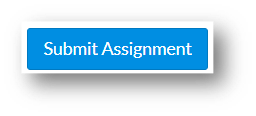
- A File Upload tab will appear:
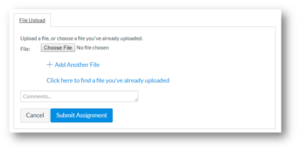
- Click Choose File and navigate to the file that is saved on your computer.
- (Optional) Add a comment in the Comments field.
- Click Submit Assignment.
- You know it was successfully submitted when you see button that says Re-submit Assignment, as well as the following confirmation on the right side of your screen:
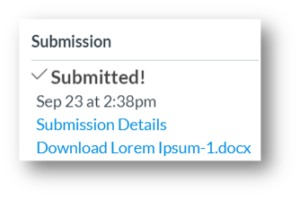
- Home
- Knowledge Base
- Canvas
- Upload an Assignment in Canvas
- Home
- Knowledge Base
- For Students
- Upload an Assignment in Canvas
