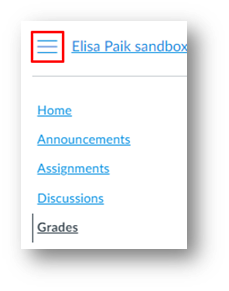Access SpeedGrader from the Grades tab
- To enter SpeedGrader, start by going to the Grades tab within your course.
Click into the cell for the Discussion/Assignment and student you are grading. An arrow icon will appear.
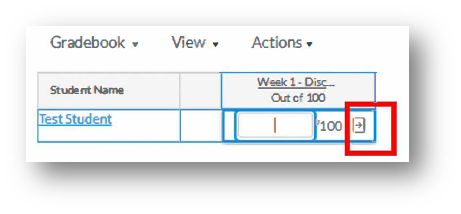
- Click the arrow icon. A tray will appear to the far right of the Gradebook.
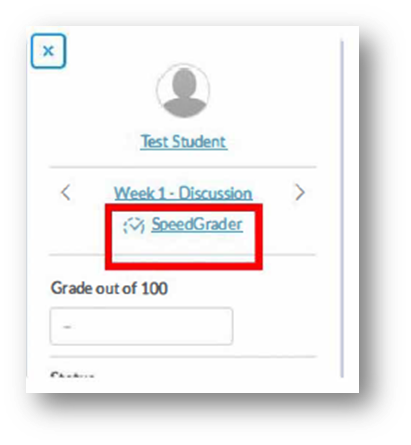
- Click the SpeedGrader link within the tray. Speedgrader will open.
In the main area of SpeedGrader, you will generally see:
- The submitted Assignment (e.g., a paper)
- All of the students’ posts in this particular Discussion forum (screenshot below). To view a given Discussion post in context, you can click view the full discussion. This will open the Discussion forum.
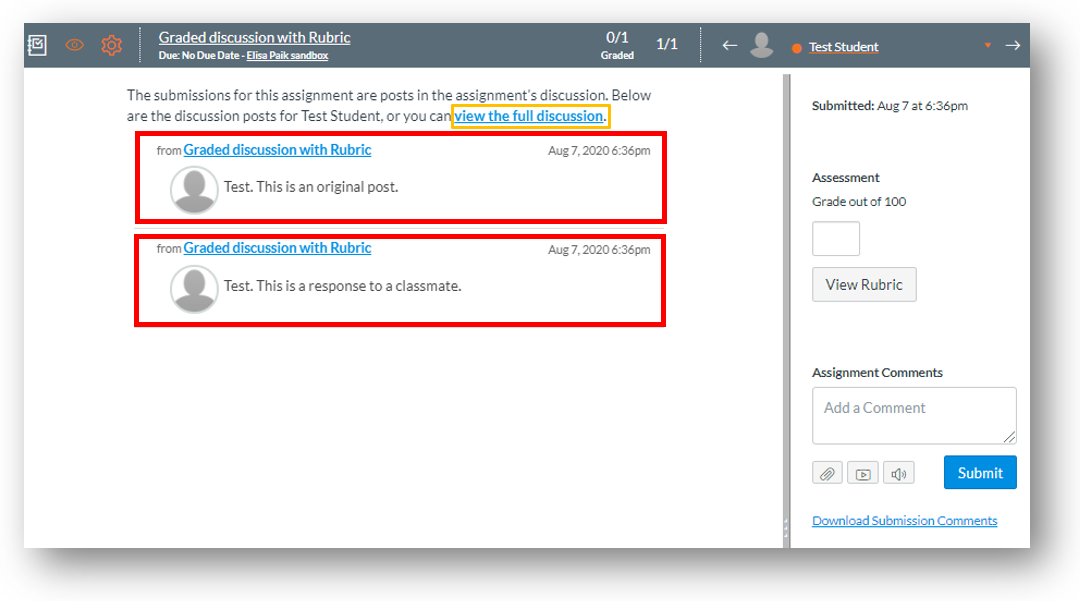
Please note that your display will be different depending on the type of submission that is being collected (i.e., Text Entry, Website URL, Media Recordings, and File Uploads will display differently).
-
Enter a grade in the Assessment field.
(Alternatively, if you had created a rubric when building your Canvas space and you wish to use it instead, please see the Grade using a Rubric article).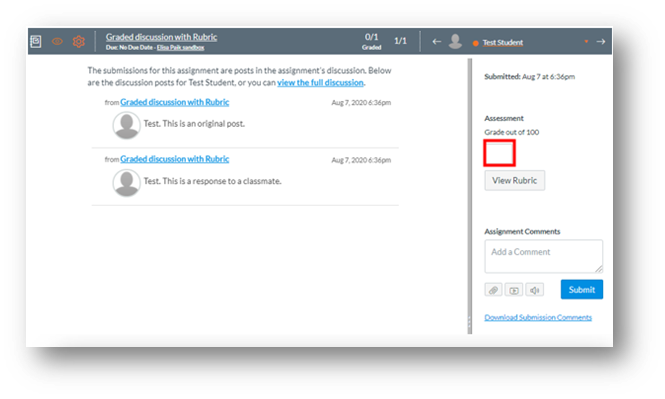
- (Optional) If you wish to provide an overall comment for the Discussion/Assignment, you have several options:
- (Recommended) Type it into the Assignment Comments area [1].
- Attach it as a file by clicking the File Attachment button [2].
- Record or upload media using the Media Comment button [3].
- Record an audio comment using the Speech Recognition button [4].
- Once you click the Submit button [5], the grade will post to your Gradebook and the student’s Gradebook. There is no need to look for a save button.
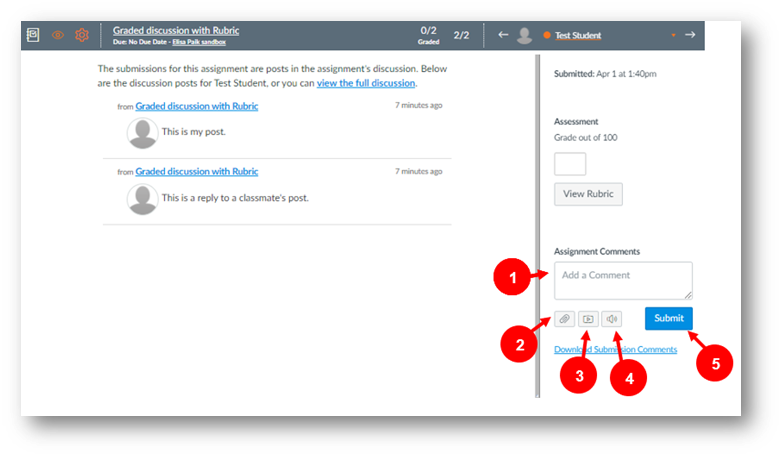
- Click the Submit button.
- To continue grading the next student while staying within SpeedGrader, click the right arrow at the top right of SpeedGrader, or click the downward arrow and select from a roster of student names:

- When you are finished grading, you can simply close the tab or return to the Gradebook by clicking the Gradebook icon at the top left of SpeedGrader:

- To view the course navigation menu again, you might have to first select the hamburger menu at the top left of the Gradebook: