Fifteen minutes before class
- In Canvas: Hide Files and any other tabs that might hold clues/answers to your exam.
- For a video walkthrough, please watch the Hide navigation in Canvas video.
- In email: Receive the webinar link via your CIIS email account; log in to your webinar.
At class start time
- In Canvas: Publish the exam.
- This sends a notification to students. They might try to access the exam immediately, which is why we don’t publish too far in advance. (Although we may have put availability dates on the exam, publishing a proctored exam too early can still cause unnecessary confusion.)
- In webinar:
- Explain the process to students:
- The exam has just been published. You might have received an automatic email notification.
- You’ll have XX hours until XX:30 am to finish the exam. If you run out of time and don’t hit submit at the very end, don’t worry–Canvas will save and submit the answers that you had completed (they are not lost).
- When you’re finished, please let the instructor know in the webinar by chatting them privately. The instructor will let you know if class will resume in the webinar, or if you’re done for the day.
- Please turn on your webcams and mute yourselves.
- If you wish, you can minimize the webinar by clicking the squares at the extreme top right of the webinar window.
- Use Chrome or Firefox only. Log in to Canvas and go to the Quizzes tab and start taking the exam.
- Explain the process to students:
After the exam
- Unhide the Files tab and any other items in the course that you may have hidden.
- If students need to retake the exam, you can allow an extra attempt:
- Go to the exam in Canvas. Click Moderate this Quiz at the far right:
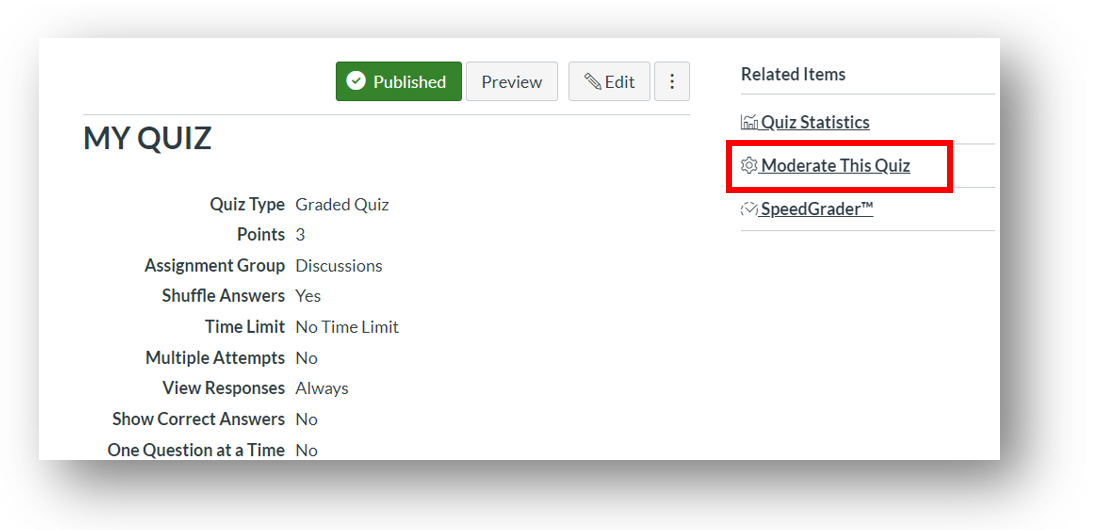
- In the page that opens, click the pencil next to the name of the student:

Here, you can see how long the quiz took each student to complete. (Also, you can view this while a class is still taking an exam in order to see in real time which students are still taking the quiz and which have completed it.)
- In the dialog box that opens, enter the # of attempts to grant. If the availability dates have passed and the exam is now closed, checkmark Manually unlock the quiz for the next attempt. Click Save:
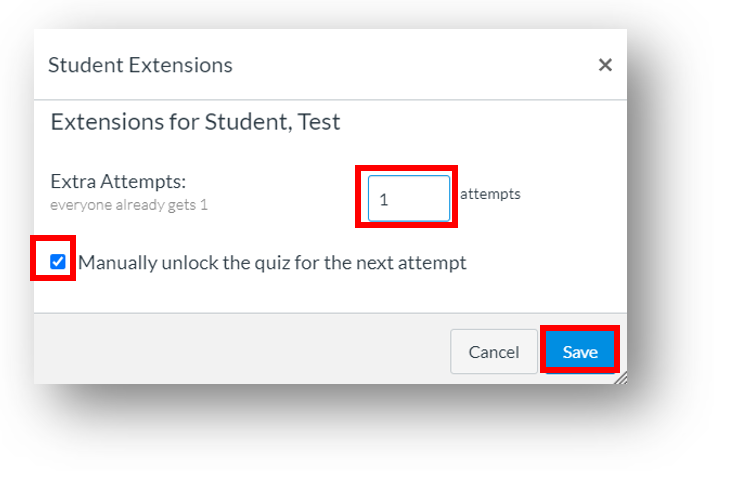
- Go to the exam in Canvas. Click Moderate this Quiz at the far right:
Troubleshooting
- If students can’t see the exam after you published it, have them refresh their browser.
- If students can’t see images that are in the quiz, make sure they’re using Chrome or Firefox only (not Safari, etc.). If they already started the exam in Safari, they can leave it open while logging in to Chrome or Firefox simultaneously. Then if they wish, they can close the first instance of the exam. They don’t have to do so—responses aren’t browser-dependent so Canvas will record their responses without issues.
- If students can’t be heard/seen, have them log out and then log back in to the webinar. If they’re still having trouble and the exam is during a virtualized course, please have them visit www.vclhub.com for immediate chat support.
