Control grade visibility by posting grades manually when you are ready
Set the policy at the course level
- Click Grades from the course navigation menu:
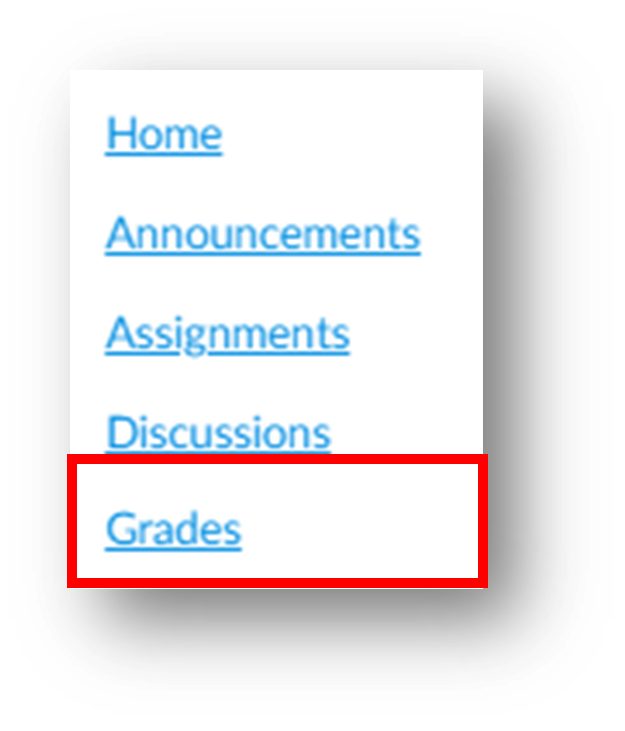
- Select the settings icon near the top right:

- In the window that opens, select the Grade Posting Policy tab, then select Manually Post Grades. Then click Update at the bottom right:
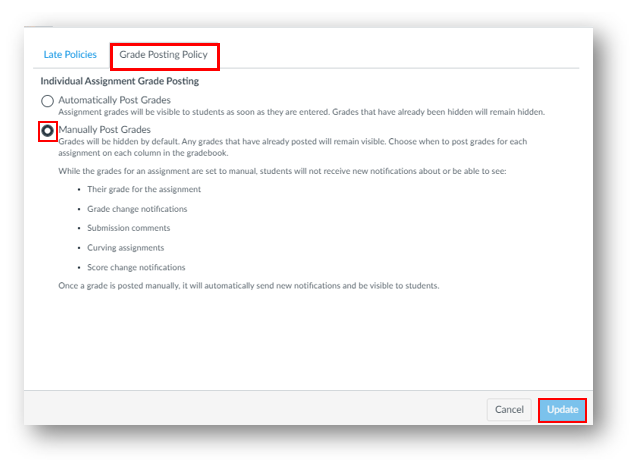
- When a manual posting policy has been applied and a grade has been entered, the Assignment header displays a Visibility icon [1]. This indicates that a manual posting policy is in place. You must manually post the grades before they can be viewed by students.
Also, if a manual posting policy has been applied to a course, all Assignment headers will display the Manual label [2].
The Total column will also display a Visibility icon [3]. This indicates that the grade in the Grades tab is different from the total grade viewed by the student.
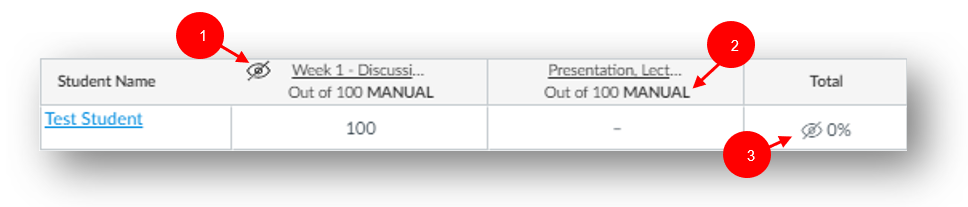
- When you are ready, post the grades.
Set the policy at the Assignment level
- Click Grades from the course navigation menu:
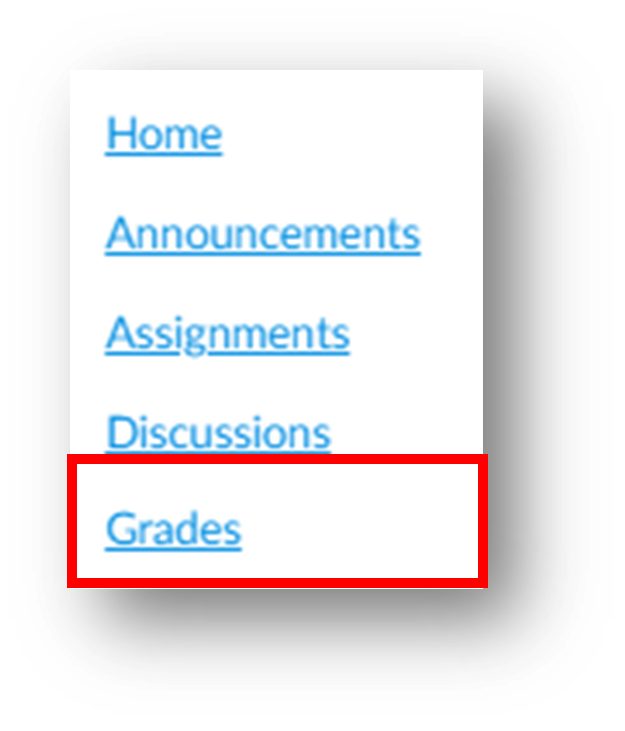
- Hover over the Assignment column header and click the Options icon, then click Grade Posting Policy:
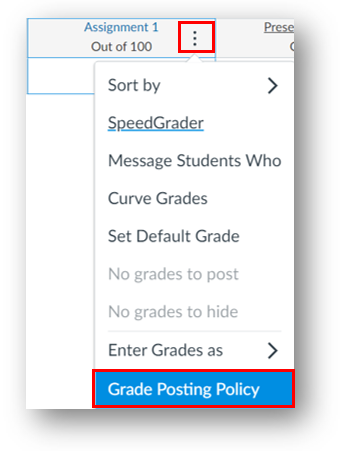
- Select Manually in the tray that opens to the right. Then click Save:
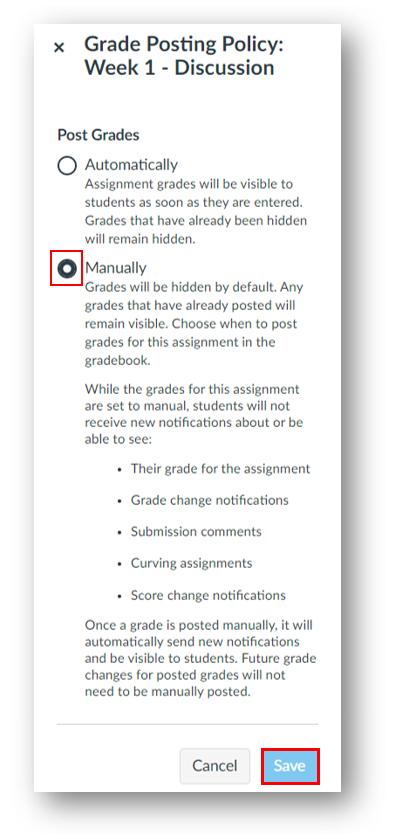
- When a manual posting policy has been applied and a grade has been entered, the Assignment header displays a Visibility icon [1]. This indicates that a manual posting policy is in place. You must manually post the grades before they can be viewed by students.
Also, if a manual posting policy has been applied, the Assignment header will display the Manual label [2].
The Total column will also display a Visibility icon [3]. This indicates that the grade in the Grades tab is different from the total grade viewed by the student.
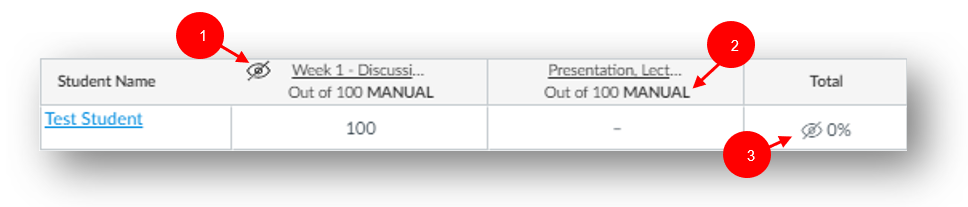
- When you are ready, post the grades.
Post the grades
- Any Assignment with grades that are not visible will be indicated by the Visibility icon [1].
When you have finished grading everyone, hover over the Assignment column header and click the Options icon [2]. Then select Post Grades [3].
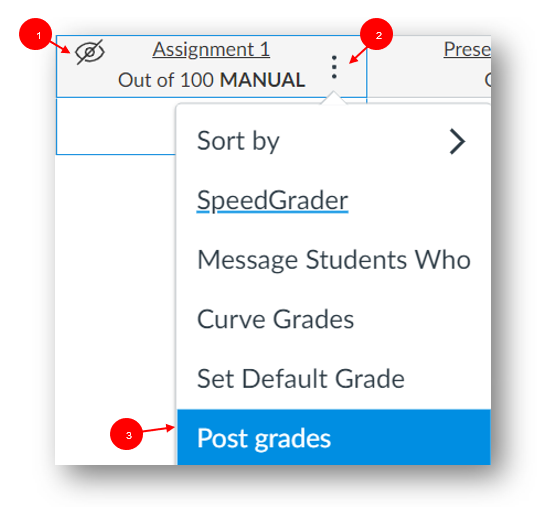 A tray will open to the right. Select to post everyone’s grades, or only those who have received a grade or submission comment. Then select Post:
A tray will open to the right. Select to post everyone’s grades, or only those who have received a grade or submission comment. Then select Post: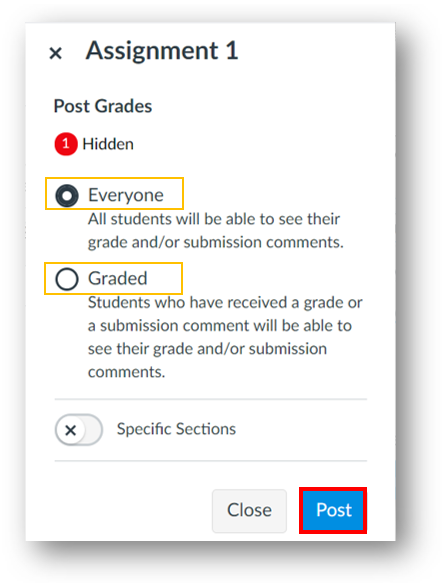
- You will see a success message once grades have been posted:

