Create a Module
- Go to the Modules tab
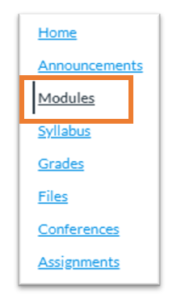
- In the upper right corner, click +Module
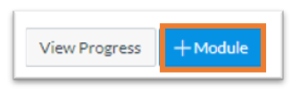
- Add the Module Name (e.g. Week 1 – September 1) and Click +Add Module
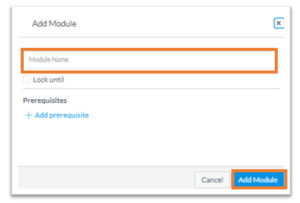
- You’ve created your Module (you may have to scroll to the bottom of the page).

Create an item within a module
- Click the add item button within the module

- Click the Add dropdown menu and select one of the following item types:
- Assignment
- Quiz
- File
- Page
- Discussion
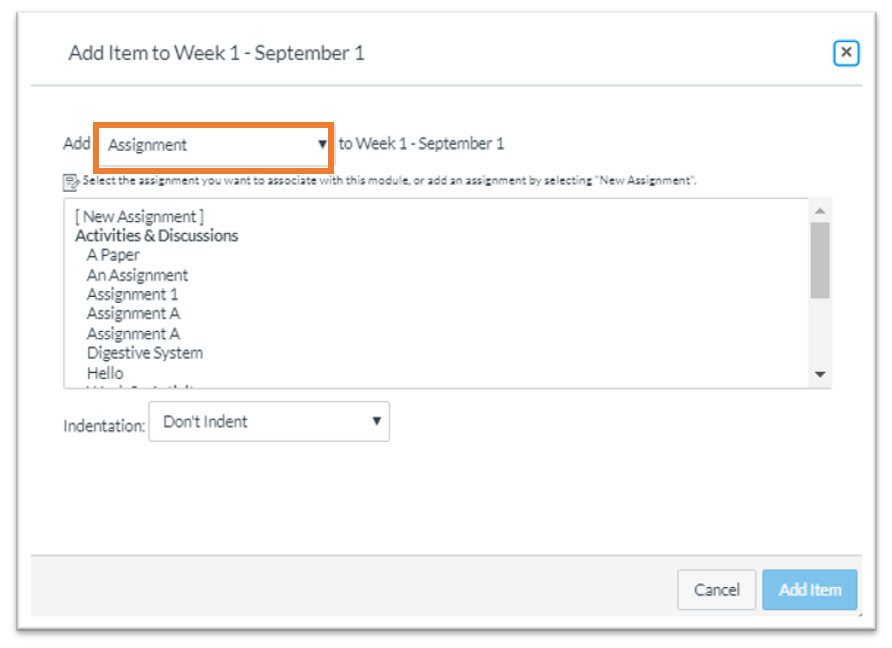
- If you’re adding a new item, click the [New] link, type a name in the name field that will open, and click Add Item.
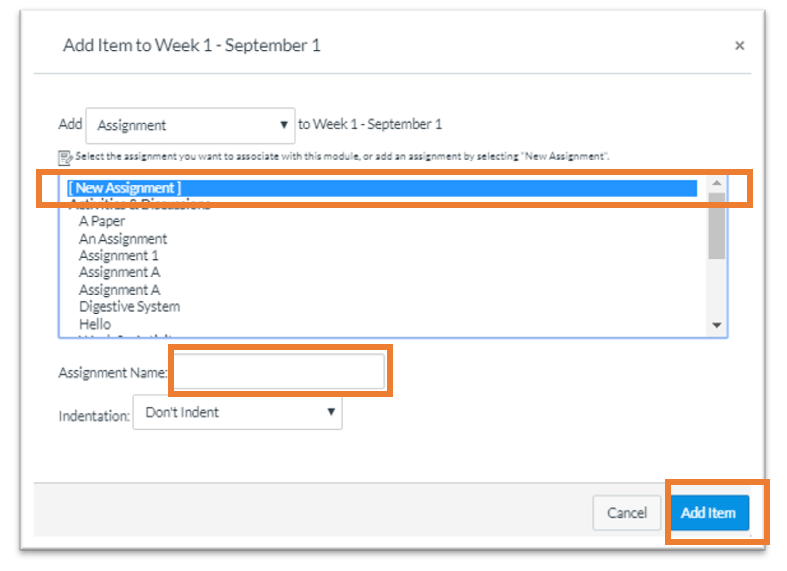
Depending on the item type, when adding new content you may be asked to complete additional fields.
-
If you’ve already created the item you want to add (you may have already created it in the Assignments or Discussions tab), then click the name of the item to display it within Modules.
Then click Add Item.
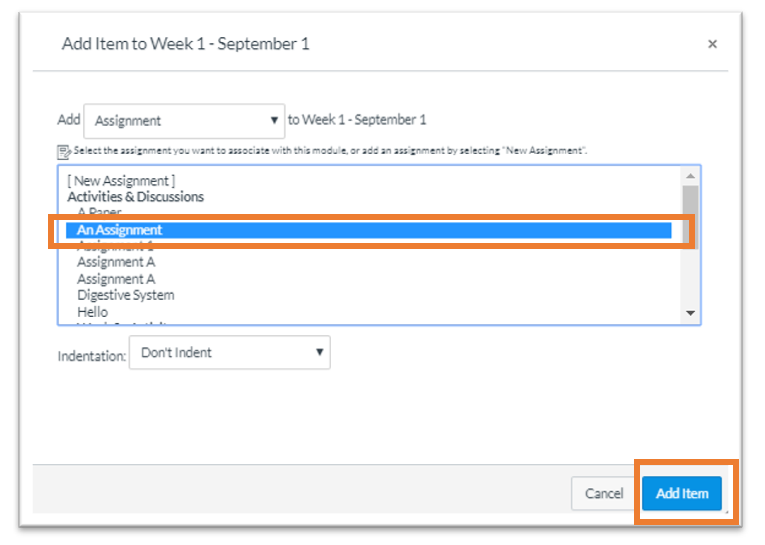
- You have now created the shell of the item. It will appear within the module.
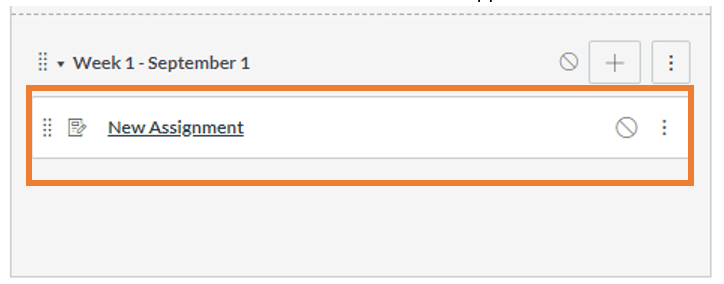
-
To create the item’s content, click on the title. You will see a preview of the item.
Click Edit in the upper right.
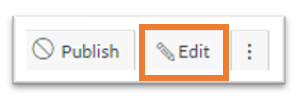
- Enter the content into the Editor box (prompt question, description of the assignment, etc.).
- Complete the fields below the Editor box, which depend on the item type.
(Please contact onlinelearningsupport@ciis.edu if you have questions about any of these fields.)
Tip: For Assignments, the most common fields that must be completed are:
- Points
- Submission Type
- Due
- Click Save in the bottom right corner.
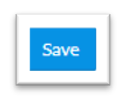
- You will see a preview of your new item
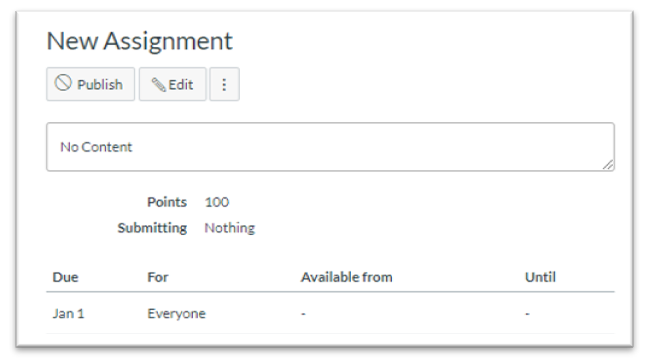
- Return to the Modules tab to continue building the next module or item.
