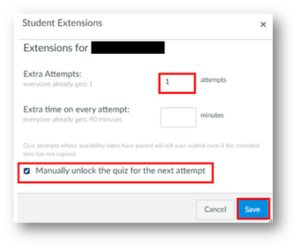If your quiz is unpublished, add an Assign box for any student(s) needing more time.
If your quiz is published, add an Assign box or use the moderate this quiz option.
Add an Assign Box
- Go to the Quizzes tab, click on the quiz title, then click the Edit button.
- Scroll to the bottom of the page. In the Assign section, click the +Add button:

- A new Assign box will appear. In the Assign to field, select the name of the student needing additional time from the dropdown list that will appear. Add any additional students needing time.
- Enter a date in the Due field so it will appear on the course calendar for the student(s).
- If you wish, you can set Available from and Until dates and times to require the student(s) to access it at a particular time.
- Please note that all of the students named in this Assign to field will be required to use the same availability dates and times; if a student requires a different set of dates and times, click the +Add button again to create an additional Assign box. Enter the availability periods.
- When you are finished, click Save.
- The student(s) will be able to access the quiz once it is published.
Use Moderate this Quiz
- Go to the Quizzes tab, click on the quiz title, then click Moderate this Quiz along the far right:

- Click the pencil icon next to the student needing more time. If you have multiple students needing more time, click the checkbox next to each name before clicking the pencil icon.
- Enter the number of attempts, checkmark Manually unlock the quiz for the next attempt (for quizzes where you’d previously set availability dates), then click Save:
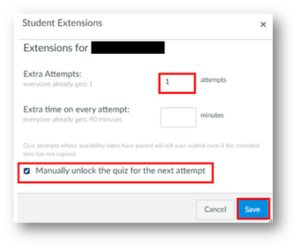
- Tell the student(s) that they are able to access the quiz.