This ScribeHow covers the following topics:
Category: Students
Clear Cache in Chrome Browser
Breakout Rooms in Zoom (Participant)
- Once the Host has opened the Breakout Rooms, you will see an invitation to join:
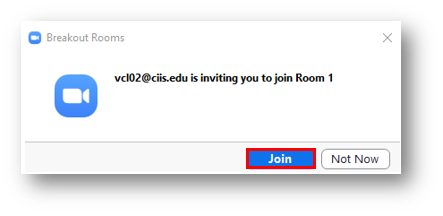
Click Join and you will enter the Breakout Room.
-
If you do not see the invitation above, click Breakout Rooms in the black Zoom toolbar:
 (If you do not see this at first, click More then select Breakout Rooms.)
(If you do not see this at first, click More then select Breakout Rooms.) -
The window that opens will depend on how the Host set up the Breakout Rooms.
- If you see the Join Breakout Room button, select it:
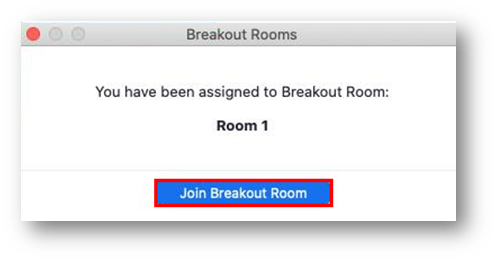
- If you see a list of Breakout Rooms,
- Choose a room by selecting the Join link next to the room you wish to enter. (Please note you may need to hover over the blue number first, which will change to a Join link):
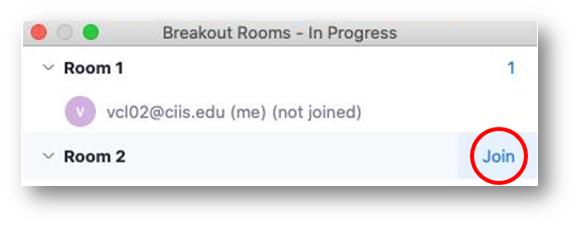
- After clicking Join, click Yes to confirm your choice.
- You will enter the Breakout Room.
- Choose a room by selecting the Join link next to the room you wish to enter. (Please note you may need to hover over the blue number first, which will change to a Join link):
- If you see the Join Breakout Room button, select it:
-
- To leave the Breakout room, click Leave Room:

You can choose to leave the meeting or return to the main room.
Zoom Rooms
Virtual Walkthrough & Quick Start Guide
Select here to open the Virtual Walkthrough guide in a new tab.
The guide includes:
- Video walkthrough of starting a Zoom Room meeting
- More options: Switching cameras, screensharing, creating Breakout Rooms
- Watch how to use the Zoom Room app
- Try the Zoom Room app yourself (a simulation that allows you to practice starting a Zoom Room meeting before your first day)
- 360-degree view of a Zoom Room
- Teaching Tips: Tips for Day 1, Similarities & Differences between Virtualized and Zoom Room courses
Zoom Room Quick Start Guide
The guide below will be posted in each Zoom Room.
Log-in to CIIS Canvas
How do I access Canvas?

Beginning July 18th, 2021, all CIIS Canvas users will access Canvas with their university email address and email password.
Log-in to Canvas at https://ciis.instructure.com/
If you need to reset your password, please go to Reset university email password, access locked university email account.
See more information here. For support, email onlinelearning@ciis.edu.
How to Download a PDF
Chrome
With the PDF open as a preview in Chrome, click the downward arrow icon in the toolbar (screenshot below).

Firefox
With the PDF open as a preview in Firefox, click the downward arrow icon in the toolbar (screenshot below). Follow the prompts to save the file in the location of your choosing.

Trouble Accessing Canvas
Existing Canvas Users (Students & Faculty)
If you have previously accessed Canvas and now cannot with your university email address and email password, please:
- Verify you are logging in at https://ciis.instructure.com/ (with no text after “.com”).
- If your browser adds additional text after “.com,” then clear your browser cache and try again. For a demonstration of clearing your cache in Chrome, please see our support article.
- If you use a bookmark for Canvas you might need to update the address.
- If you are still unable to log in using your CIIS email credentials, verify you are not logged in to another Office account (work, school, personal) in the same browser. Log out of Office. Then, using the same browser (e.g. Chrome), log in to Office using your CIIS email credentials and sign in to CIIS Canvas. How to log out of Office:
- Go to office.com
- Click your profile icon in the upper right corner > Sign out.
- Go to office.com.
- Sign in.
- Go to ciis.instructure.com.
- You will be signed in automatically.
New Student Accounts
Canvas student accounts are created within 72 hours after a student’s first successful course registration. Any subsequent student enrollments are added to Canvas 24 hours after registering. Email CIIS IT at support@uswired.com for account verification if you are not able to log-in to Canvas with your university email and it has been at least 24 hours after you registered for your first course at the university.
Non-degree Program Users
For all other non-degree program Canvas users who are not able to log-in with their university email address (Public Program, Center for Psychedelic Therapies and Research), who may or may not have been issued a university email address, verify your Canvas account status with the program office.
Need More Help?
If you are having trouble logging in to your CIIS email account or don’t have access to your email password, then please contact CIIS IT at support@uswired.com.
If you had previously accessed Canvas and are not able to log-in from this URL with your university email address and email password, email onlinelearning@ciis.edu for support.
Office 365 Basics
- Log in to office.com.
- Add a profile image to your Microsoft 365 account (formerly called “Office 365”).
- Select the Install Office button.
- Pin Canvas to your Microsoft App Launcher.
Click here to open the video in a new tab.
To watch the video above, click play.
To enlarge a video while playing, select the fullscreen icon: ![]()
To hide or show subtitles while playing, select the CC icon: ![]()
Getting Messages Sent to Groups in your Inbox
Reset University Email Password
Follow the steps at the following link to reset your university email password and to reset your password to unlock your account.
This method requires that a mobile number was added to your email account at the time of set-up; a security code will be sent to that number by SMS to reset your password.


 Then choose a chapter, or type a term into the search field and select a returned result.
Then choose a chapter, or type a term into the search field and select a returned result.