Tag: zoom room
May 23, 2024
Breakout Rooms in Zoom (Participant)
May 7, 2024
- Once the Host has opened the Breakout Rooms, you will see an invitation to join:
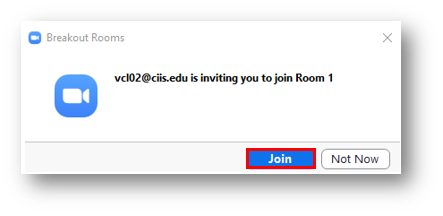
Click Join and you will enter the Breakout Room.
-
If you do not see the invitation above, click Breakout Rooms in the black Zoom toolbar:
 (If you do not see this at first, click More then select Breakout Rooms.)
(If you do not see this at first, click More then select Breakout Rooms.) -
The window that opens will depend on how the Host set up the Breakout Rooms.
- If you see the Join Breakout Room button, select it:
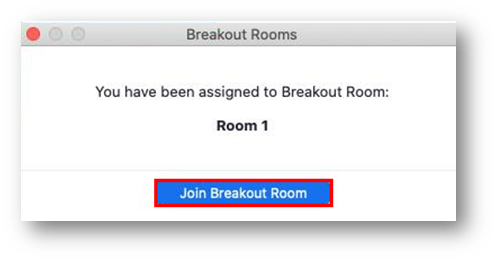
- If you see a list of Breakout Rooms,
- Choose a room by selecting the Join link next to the room you wish to enter. (Please note you may need to hover over the blue number first, which will change to a Join link):
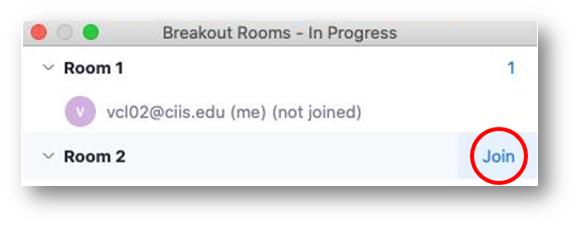
- After clicking Join, click Yes to confirm your choice.
- You will enter the Breakout Room.
- Choose a room by selecting the Join link next to the room you wish to enter. (Please note you may need to hover over the blue number first, which will change to a Join link):
- If you see the Join Breakout Room button, select it:
-
- To leave the Breakout room, click Leave Room:

You can choose to leave the meeting or return to the main room.
Zoom Rooms
May 7, 2024
Virtual Walkthrough & Quick Start Guide
Select here to open the Virtual Walkthrough guide in a new tab.
The guide includes:
- Video walkthrough of starting a Zoom Room meeting
- More options: Switching cameras, screensharing, creating Breakout Rooms
- Watch how to use the Zoom Room app
- Try the Zoom Room app yourself (a simulation that allows you to practice starting a Zoom Room meeting before your first day)
- 360-degree view of a Zoom Room
- Teaching Tips: Tips for Day 1, Similarities & Differences between Virtualized and Zoom Room courses
Zoom Room Quick Start Guide
The guide below will be posted in each Zoom Room.


 Then choose a chapter, or type a term into the search field and select a returned result.
Then choose a chapter, or type a term into the search field and select a returned result.