- Log in to your Canvas course by visiting https://ciis.instructure.com and entering your CIIS ID# and associated Canvas password. If you need help logging in or resetting your password, please see this article.
- Select the course you wish to schedule the conference in.
- Select the Conferences tab in the course’s navigation.
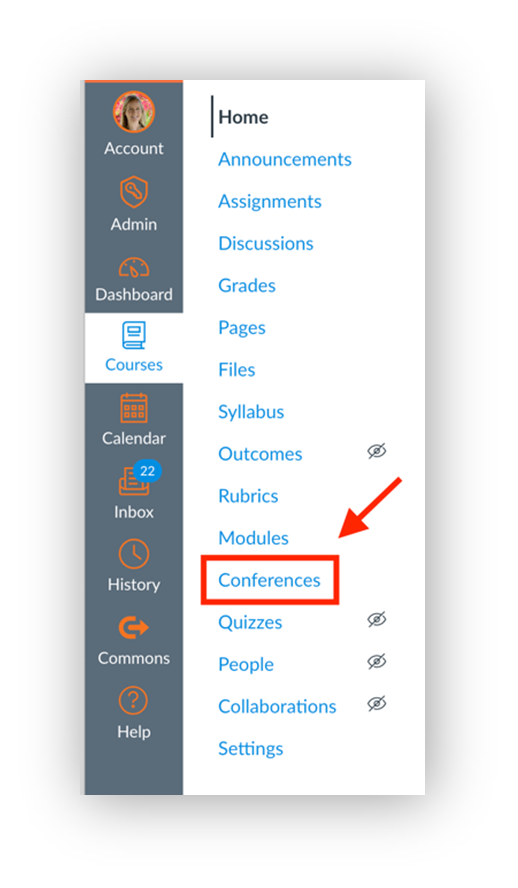
- Select the + Conference button in the upper left portion of the course window.
- Add in the Conference details. Note that you can select to “Invite All Course Members” if you’d like to schedule a meeting with the entire class. Deselect this option if you’d like to specify which student(s) to invite. Only invited students will be able to see this meeting in their Conferences tab. Select the Update button to save your changes and schedule the Conference.
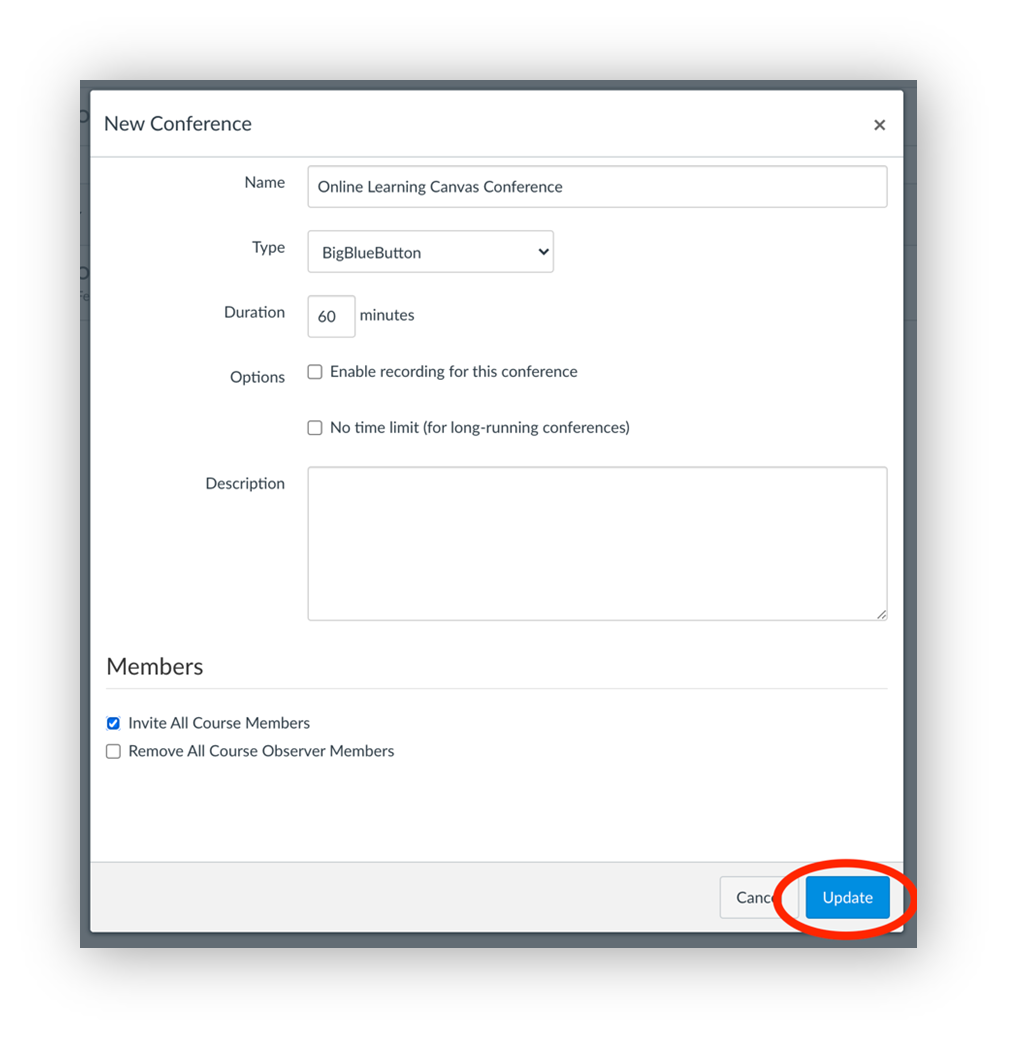
Any students who are signed up to receive “Invitation” notifications will receive an email notification that the Conference has been created. Note that not all students have notifications turned on. It may be a good idea to send a follow-up email to the student(s) regarding the Conference.
- The Conference will then appear under the “New Conferences” section. Select the Start button to begin the conference.
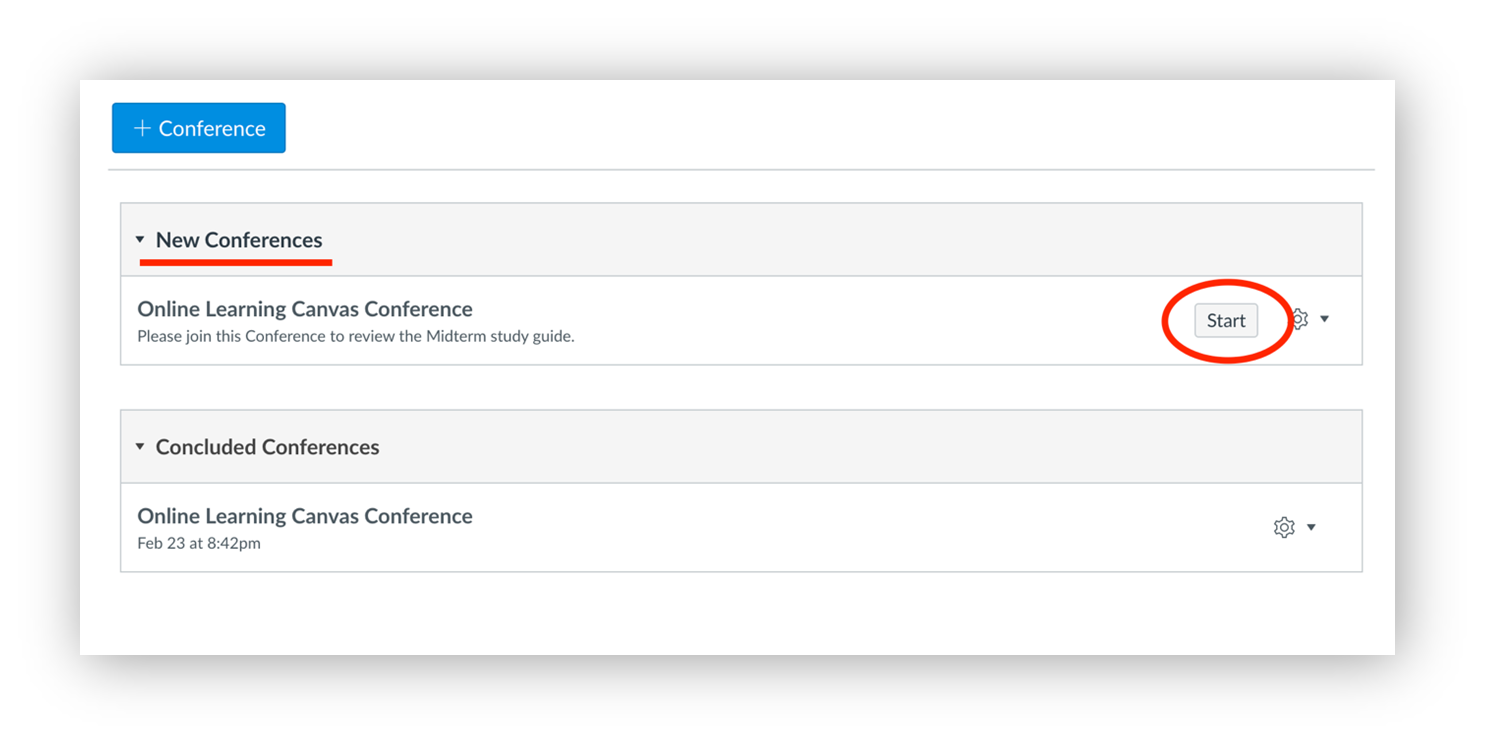
- Home
- Knowledge Base
- Big Blue Button
- Schedule a Conference in Canvas
- Home
- Knowledge Base
- Canvas
- Schedule a Conference in Canvas
